9、新建一个图层,按Ctrl+ Alt + Shift + E 盖印图层,选择菜单:图像 > 模式 > Lab颜色,选择不拼合。然后创建曲线调整图层,对明度,b通道进行调整,参数及效果如下图。这一步主要给图片高光部分增加淡蓝色。
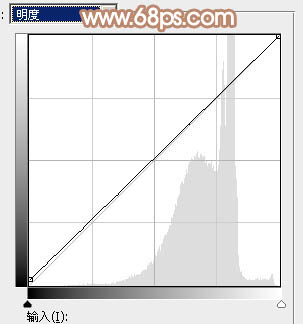
<图25>
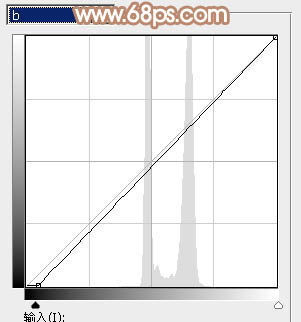
<图26>

<图27>
10、按Ctrl+ J 把当前曲线调整图层复制一层,效果如下图。

<图28>
11、新建一个图层,盖印图层。选择菜单:图像> 模式 > RGB颜色,选择不合并。确定后创建色相/饱和度调整图层,对蓝色进行调整,参数及效果如下图。这一步调整天空颜色。
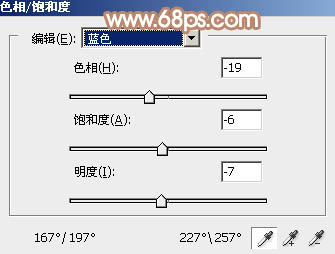
<图29>

<图30>
12、新建一个图层,用椭圆选框工具拉出下图所示的椭圆选区,羽化30个像素后填充红褐色:#AE7248,混合模式改为“滤色”,不透明度改为:60%,效果如下图。

<图31>
13、新建一个图层,填充黑色,选择菜单:滤镜> 渲染 > 镜头光晕,参数设置如下图。
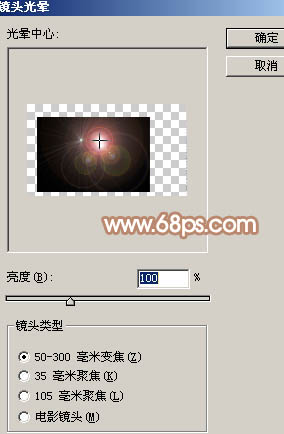
<图32>
14、把图层混合模式改为“滤色”,按Ctrl+ T 调整光晕大小及位置,效果如下图。

<图33>
最后微调一下颜色,完成最终效果。








