素材图片地面与天空的颜色比较分明,调色的时候可以把地面与天空分开调色,地面部分转为柔和的暖色,天空部分转为清爽的淡蓝色即可。
最终效果
最终效果

原图

1、打开素材图片,创建可选颜色调整图层,对黄、绿、中性色进行调整,参数设置如图1- 3,效果如图4。这一步把地面部分的颜色转为橙黄色。
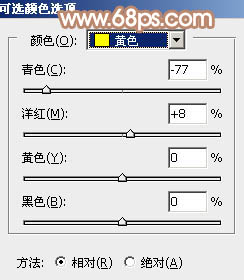
<图1>
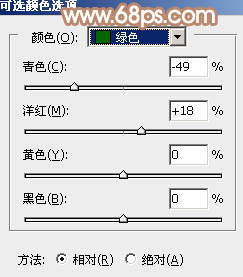
<图2>
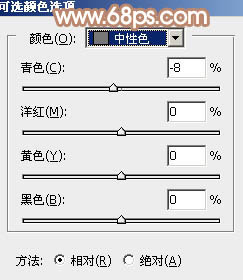
<图3>

<图4>
2、创建曲线调整图层,对红色通道进行调整,给图片暗部增加红色,参数及效果如下图。
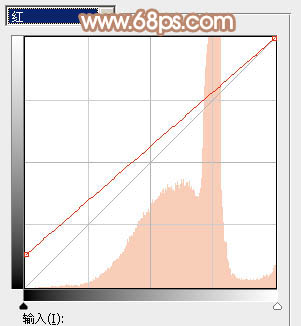
<图5>

<图6>
3、按Ctrl+ Alt + 2 调出高光选区,然后创建纯色调整图层,颜色设置为淡黄色:#F0F8CF,确定后把图层混合模式改为“正片叠底”,效果如下图。这一步加深高光部分的颜色。

<图7>
4、创建可选颜色调整图层,对红、黄、白、中性色进行调整,参数设置如图8- 11,效果如图12。这一步给图片增加橙红色。
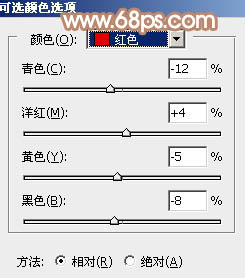
<图8>
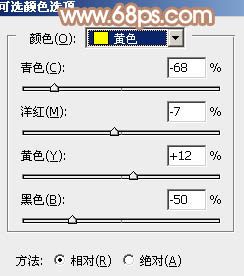
<图9>
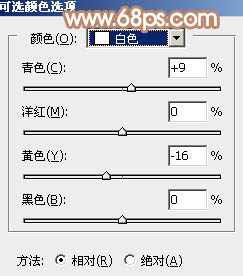
<图10>
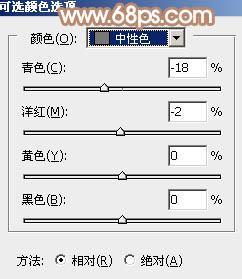
<图11>

<图12>







