5、创建色彩平衡调整图层,对阴影,高光进行调整,参数设置如图13,14,效果如图15。这一步主要加强图片高光颜色。
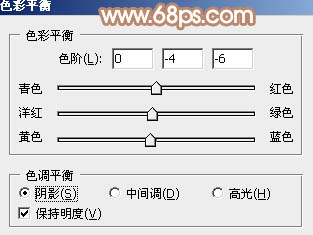
<图13>
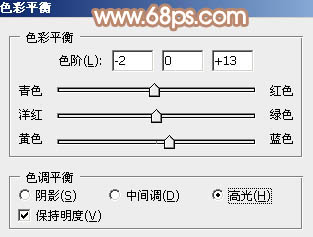
<图14>

<图15>
6、按Ctrl+ J 把当前色彩平衡调整图层复制一层,不透明度改为:50%,效果如下图。

<图16>
7、创建可选颜色调整图层,对红、黄、白、中性色进行调整,参数设置如图17- 20,效果如图21。这一步主要把图片中的暖色部分调淡。
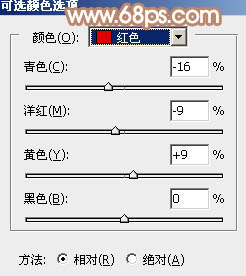
<图17>
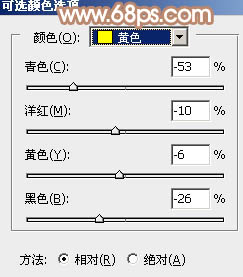
<图18>
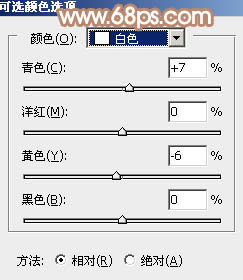
<图19>
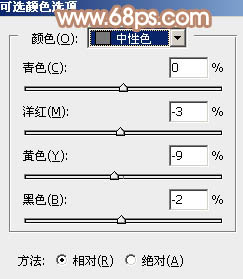
<图20>

<图21>
8、创建曲线调整图层,对红,绿通道进行调整,参数及效果如下图。这一步适当减少图片中的暖色。
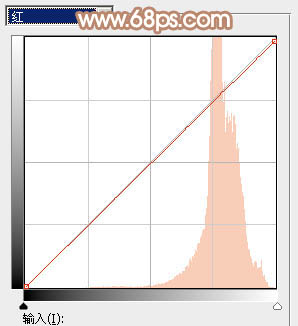
<图22>
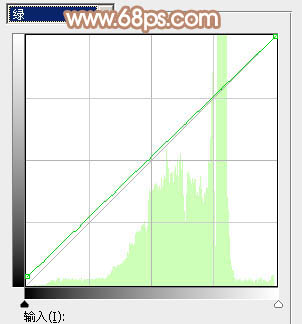
<图23>

<图24>







