点击‘创建新组’功能,就得到“组 1 ”组,接着除了“背景图层”图层和“图层 1 ”(饮料)图层,把刚才做的所有的“喷溅牛奶”图层全部拖进“组 1 ”组里面
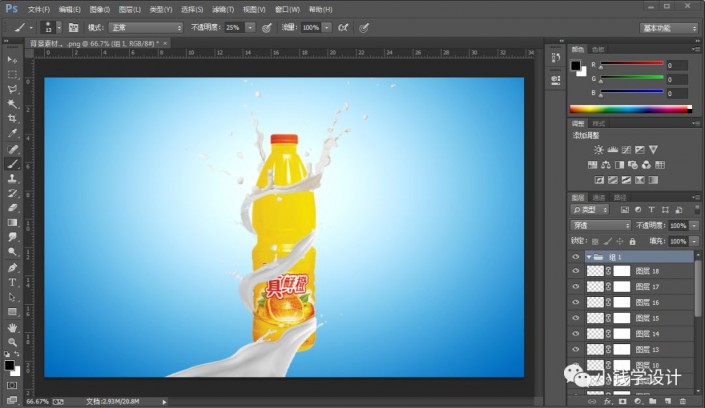
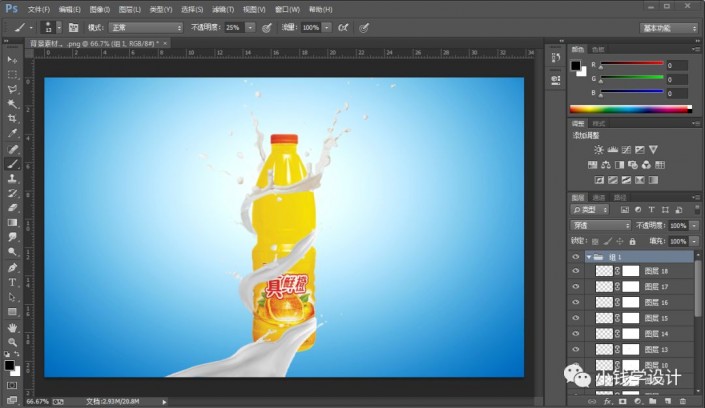
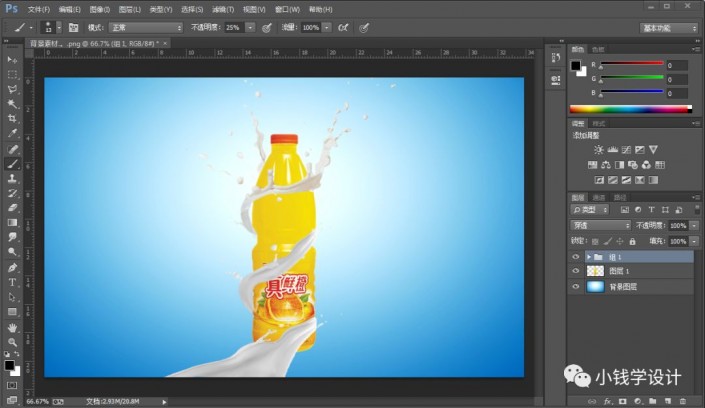
第十七步:
在“组 1 ”组,点击选择:图层 >新建填充图层 >纯色,(填充颜色:#f7960b),好了后点击‘确定’,就得到“颜色填充 1 ”图层;接着在“颜色填充 1 ”图层,按Ctrl+Alt+G创建剪贴蒙板,把混合更改模式改成“强光”
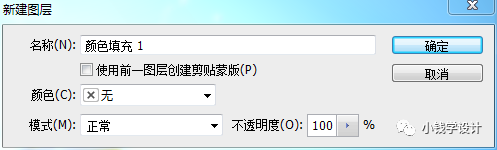
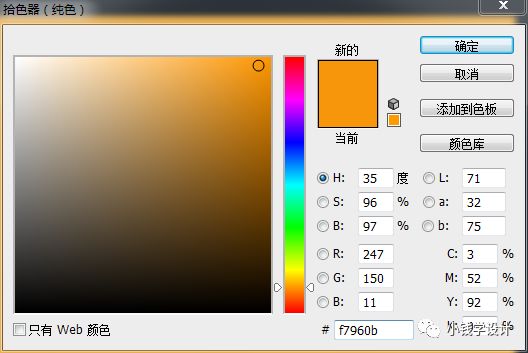
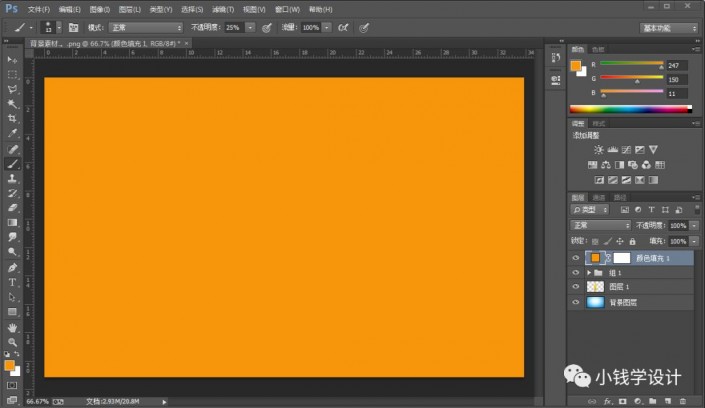
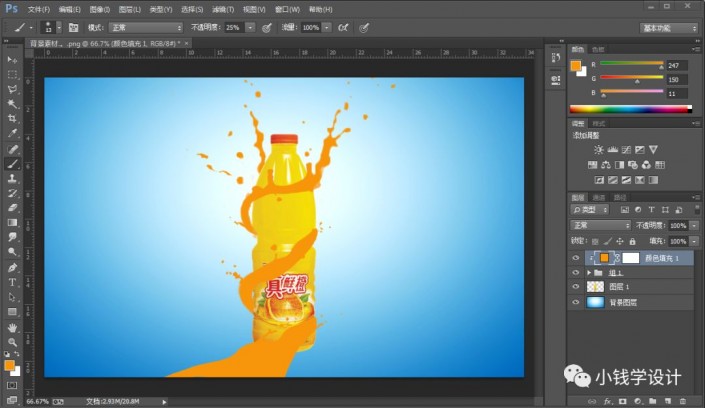
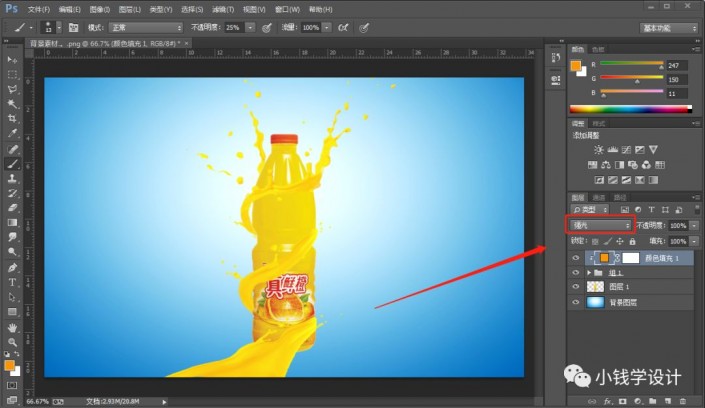
第十八步:
在“组 1 ”组,点击选择:图层 >新建调整图层 >曲线,分别调整RGB、红、蓝通道的曲线标点,就得到 “ 曲线 1 ” 图层;接着在 “ 曲线 1 ” 图层,按Ctrl+Alt+G创建剪贴蒙板,按Ctrl+J复制拷贝一下 “ 曲线 1 ” 图层,就得到“曲线 1 拷贝”图层;然后在 “ 曲线 1 拷贝 ” 图层,按Ctrl+Alt+G创建剪贴蒙板,把不透明度改成 “ 50% ”
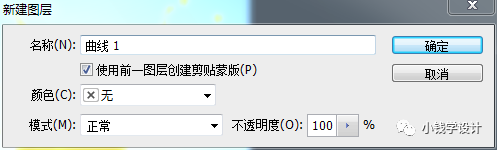
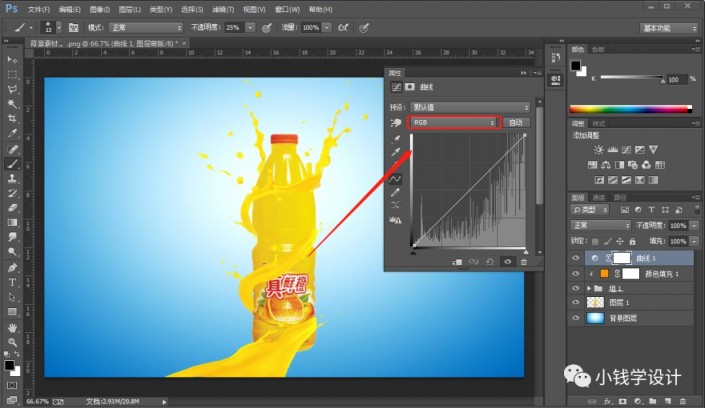
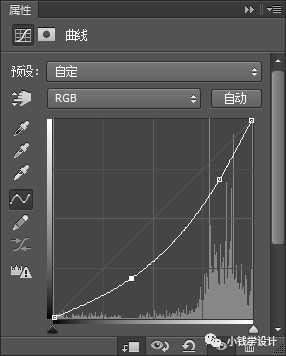
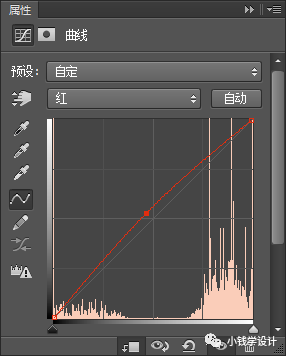
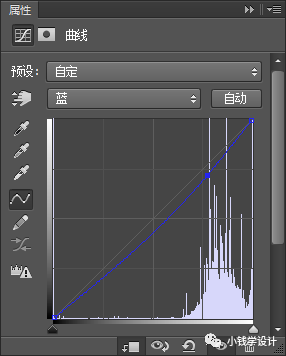
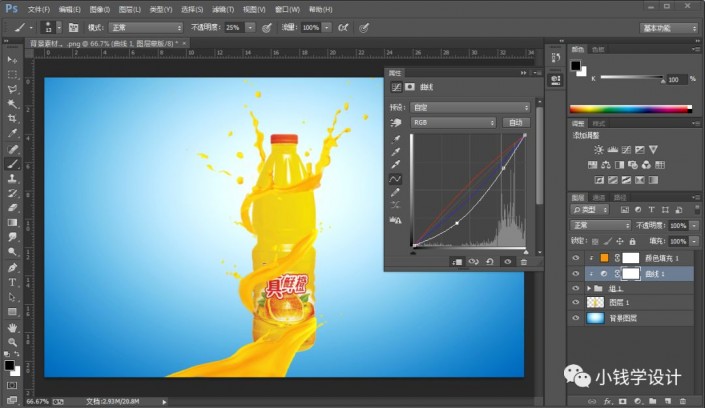
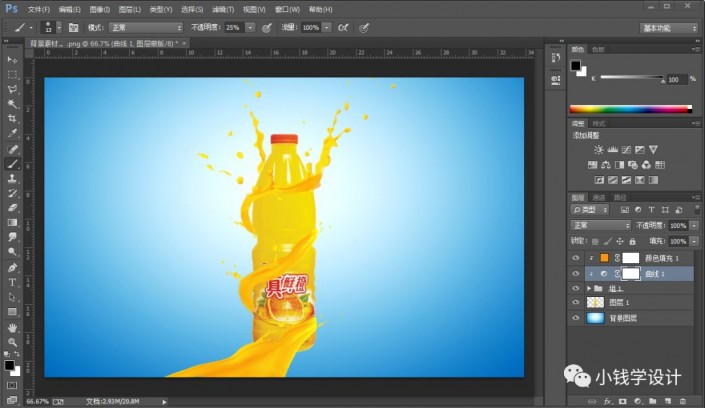
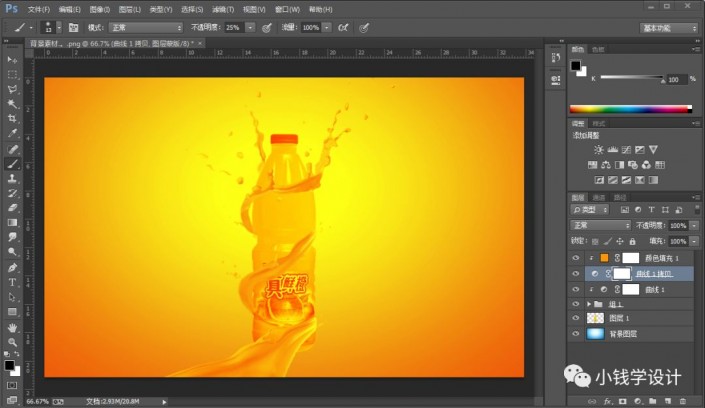
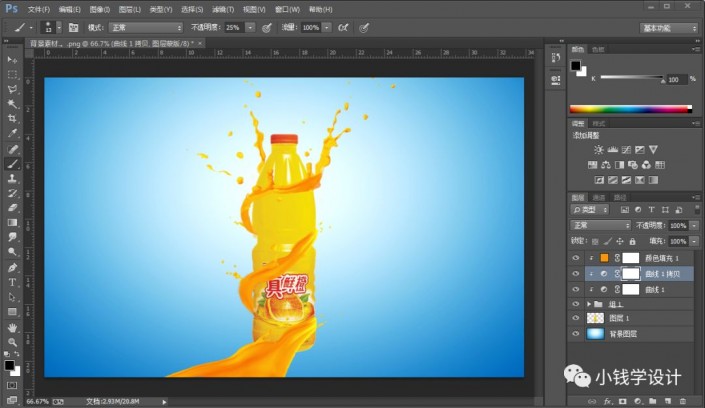
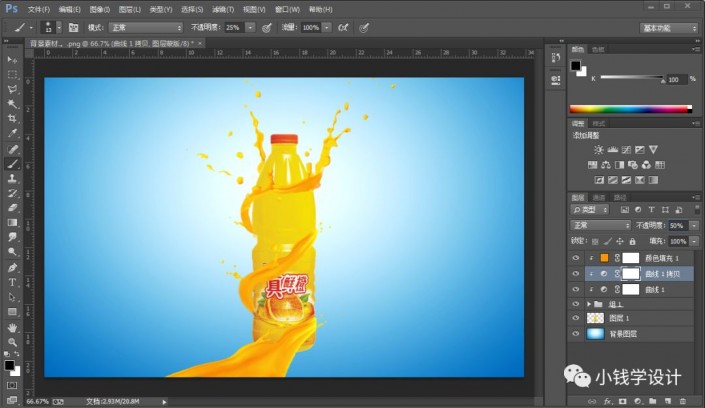
第十九步:
在“组 1 ”组,点击选择:图层 >新建调整图层 >亮度/对比度,修改(对比度:25),就得到“亮度/对比度 1 ”图层;接着在“亮度/对比度 1 ”图层,按Ctrl+Alt+G创建剪贴蒙板
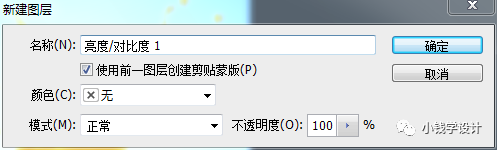
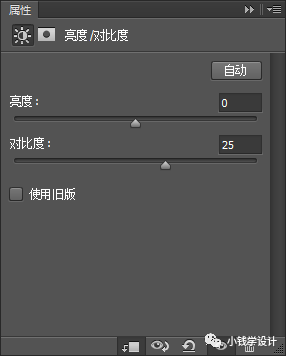
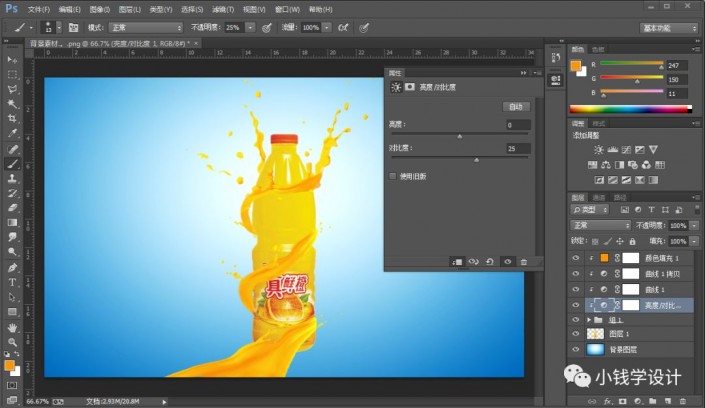
第二十步:
在“组 1 ”组,点击选择:图层 >新建调整图层 >色相/饱和度,修改(明度:-8),就得到“色相/饱和度 1 ”图层;接着在“色相/饱和度 1 ”图层,按Ctrl+Alt+G创建剪贴蒙板
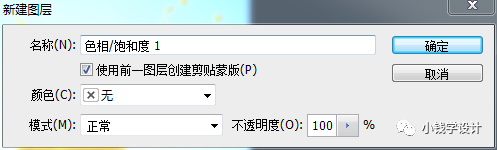
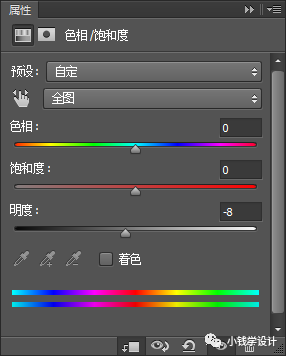
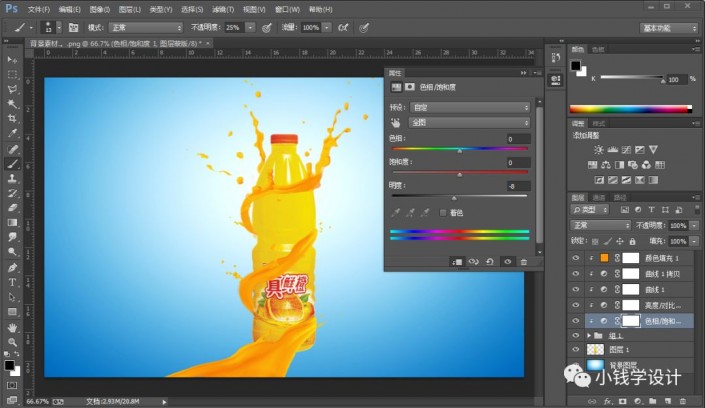
第二十一步:
在“色相/饱和度 1 ”图层的“图层蒙板”,按Shift+F5填充黑颜色;接着“色相/饱和度 1 ”图层的“图层蒙板”,按B使用画笔工具,选择白颜色,将喷溅果汁的转接部分涂抹一下
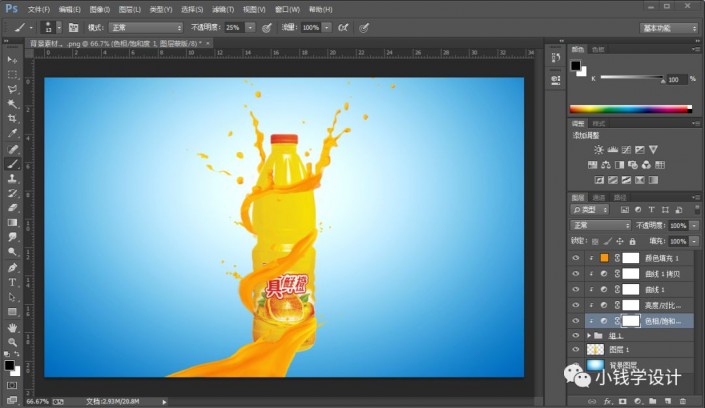
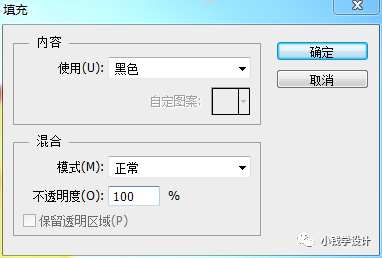
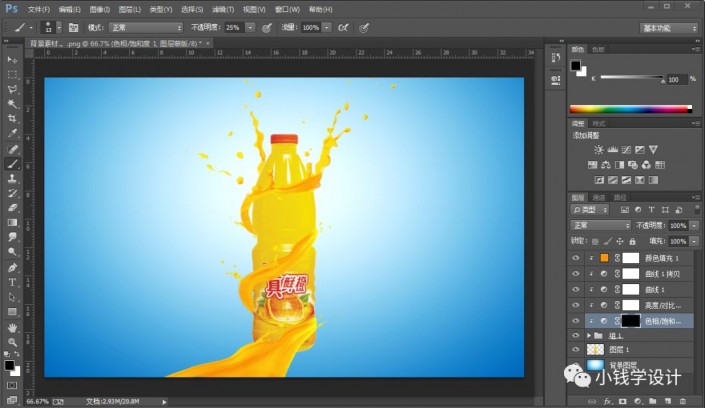
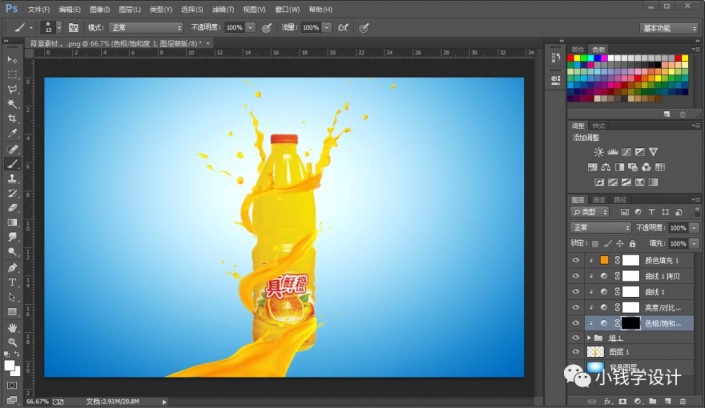
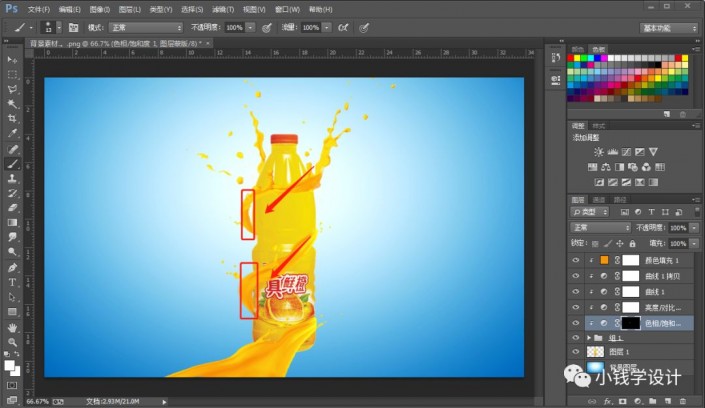
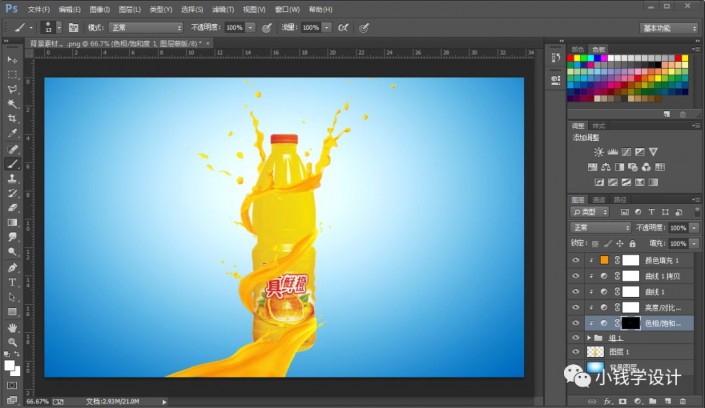
第二十二步:
在“图层 1 "(饮料)图层上,按Shift+Ctrl+N新建一个图层,就得到“图层 19 ”图层; 接着在“图层 19 ”图层,按Ctrl+Alt+G创建剪贴蒙板;然后按B使用画笔工具,设置(画笔不透明度:10%),设置前景颜色(#181818),涂抹在饮料的喷溅果汁下面,制作出阴影效果
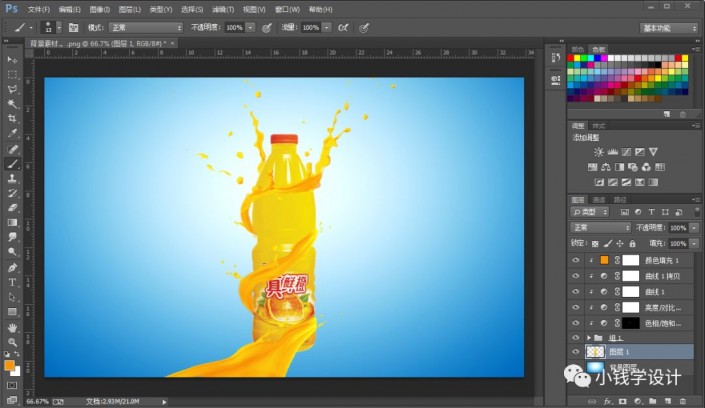
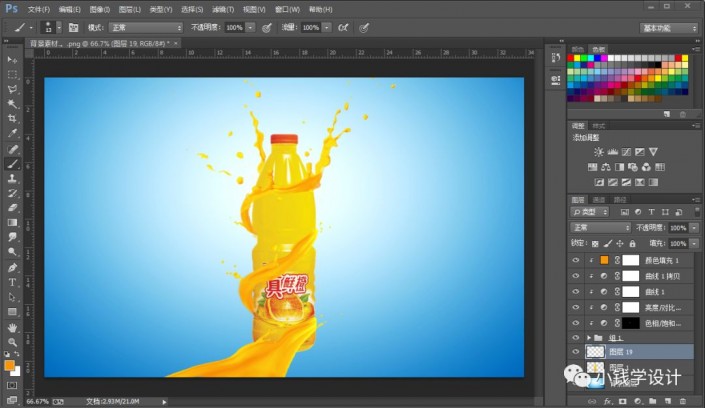
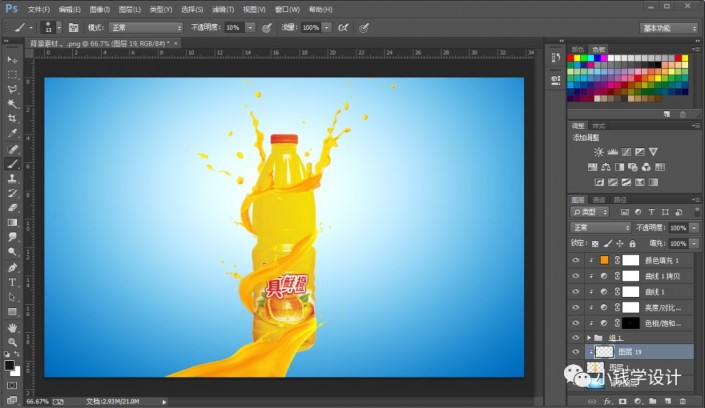
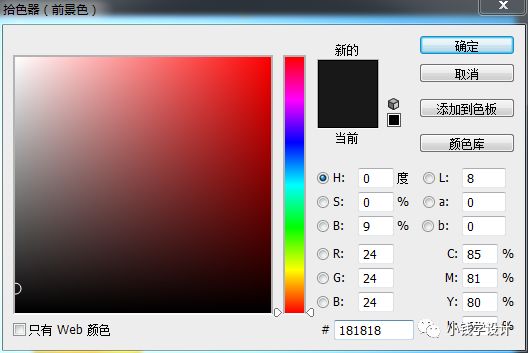
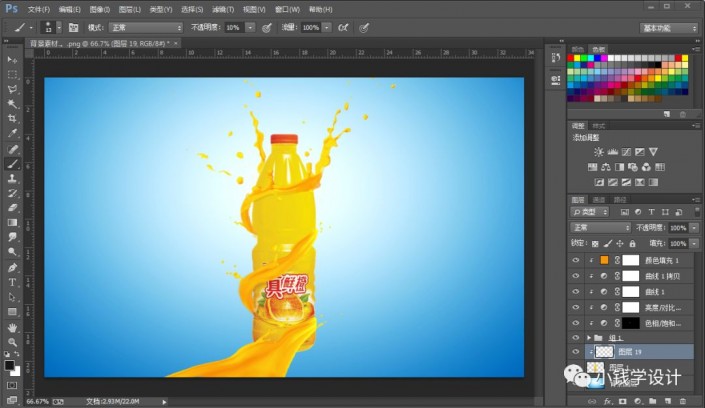
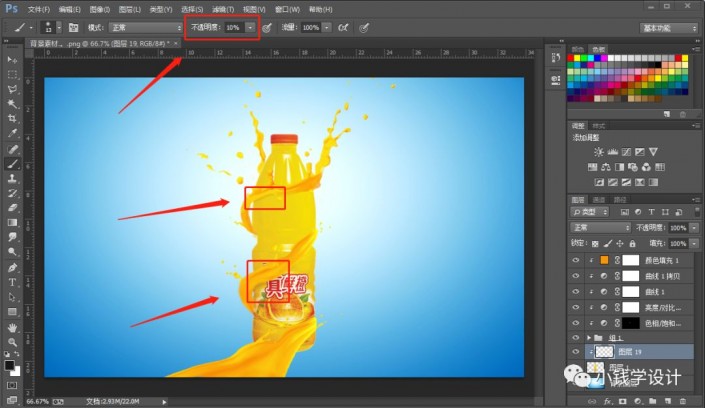
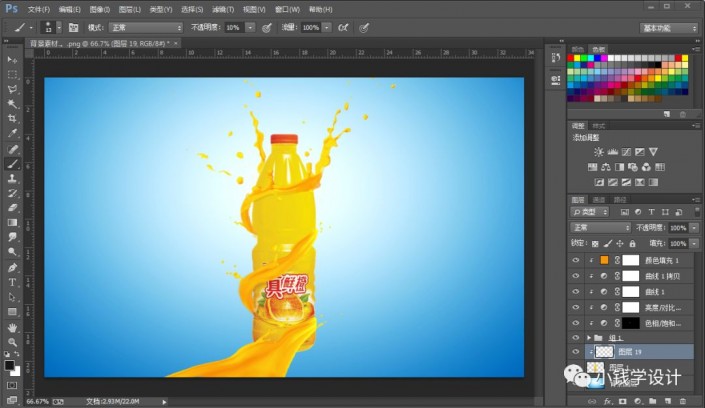
第二十三步:
最后,按Ctrl+O将三个不同的橘子图层打开,按W用快速选择工具,把橘子选取出来,按V使用移动工具把橘子部分的选区分别添加到背景图层画布,并按Ctrl+T调整好橘子的位置大小,即可完成。
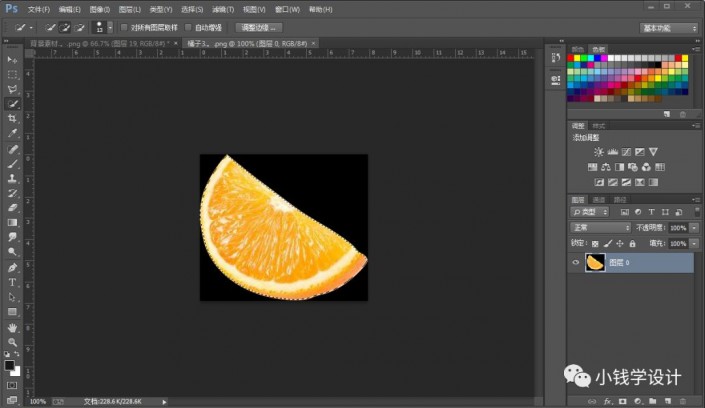
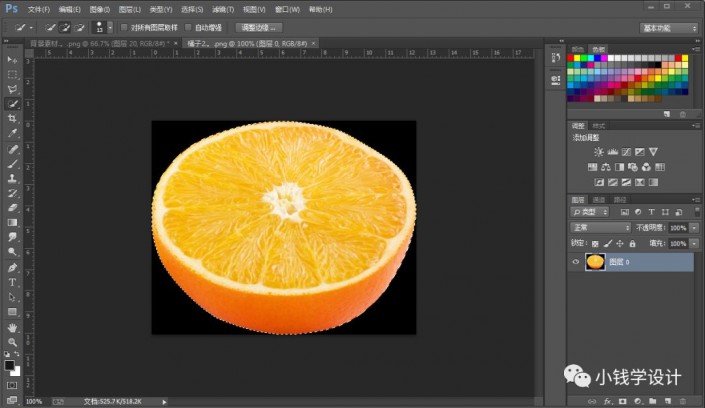

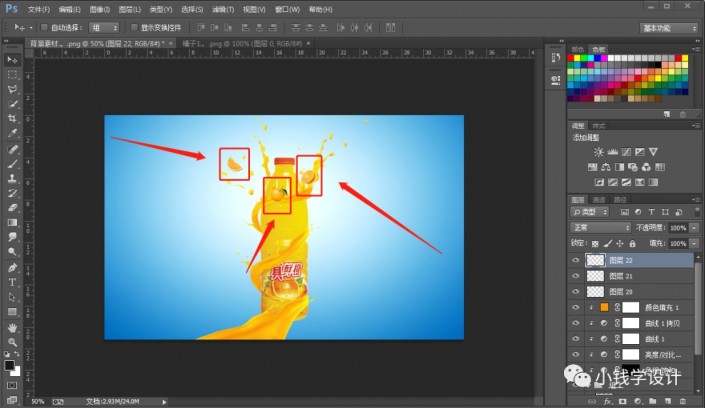
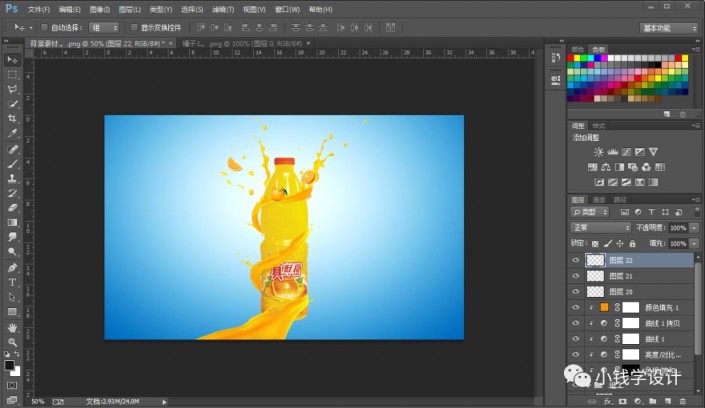
完成:
 学习PS请到
学习PS请到
好的海报设计给看客有购买的欲望,这也就是一幅好的合成海报所能展示的,通过教程相信同学们已经学会了,学习ps没有什么捷径,就是要通过练习来加强自己的技术。







