4.2色彩调整:
a,先激活最上面的背景副本(也就是已经抠出来的图像所在的图层),下面的工作都是在这个图层上进行的。我们先进行它的整体色调调整:打开图像-〉调整-〉变化(图19):
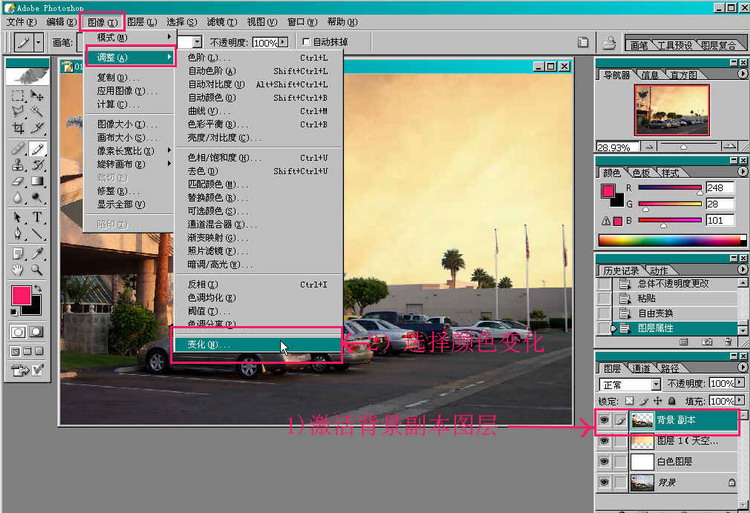
它向我们展示了各种颜色变化(图20):
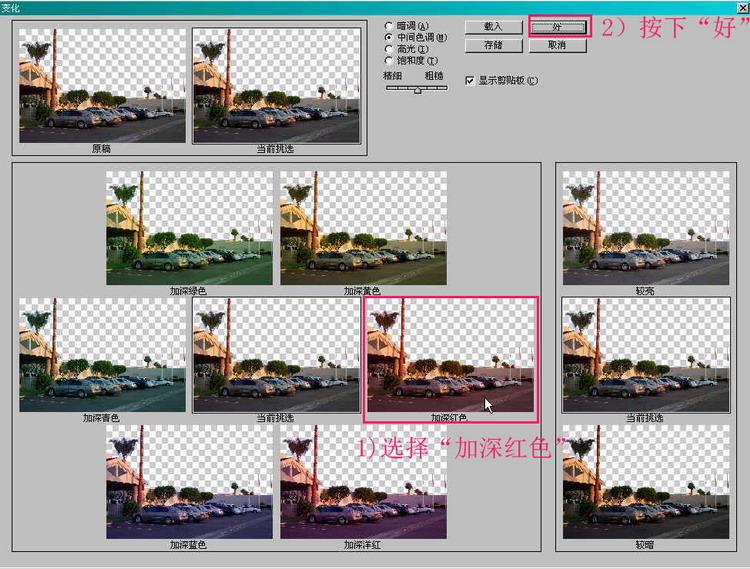
对比图层1(天空图层),比较匹配的是”加深红色“,这里我们选取”加深红色“,选好后再按”好“就得到需要的结果了,是不是很方便?当然,如果不满意还可以再次使用”变化“继续选择进一步的调整。(图21):
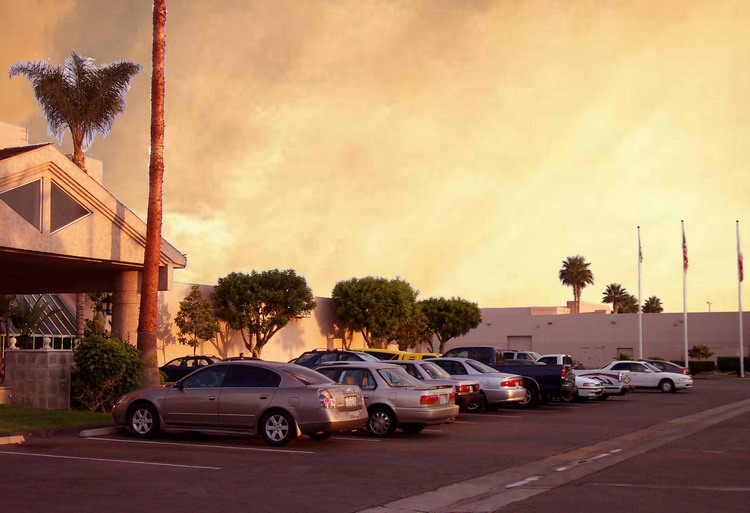
b,还要对一些细部的色彩进行局部调整。先处理左上方的棕榈树,按邻近的天空颜色把棕榈树和邻近天空分成不同的区域,这里共分了6块区域,每一个区域中的天空颜色基本是一样的。接下来用工具栏上的吸管工具,先在第一块中邻近棕榈叶的天空处“吸色”,(图22):
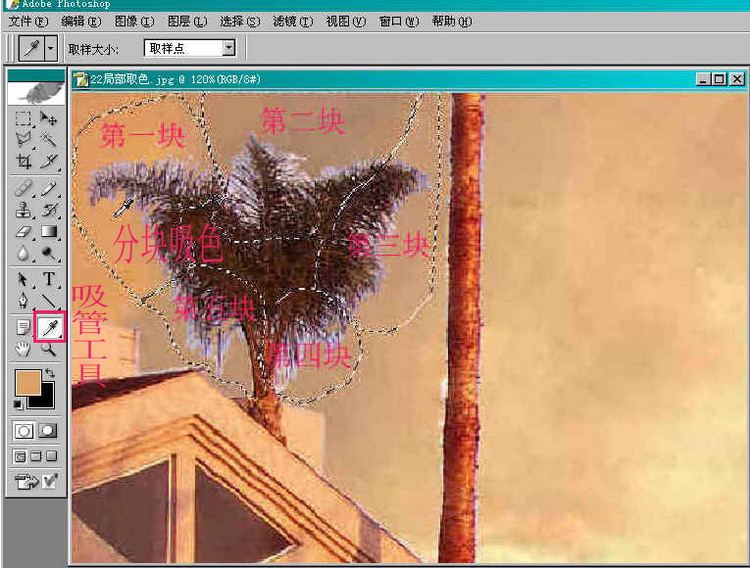
再用画笔工具,选半径30的软性画笔,模式取颜色,对同一块中邻近天空处的棕榈叶上色。(图23):
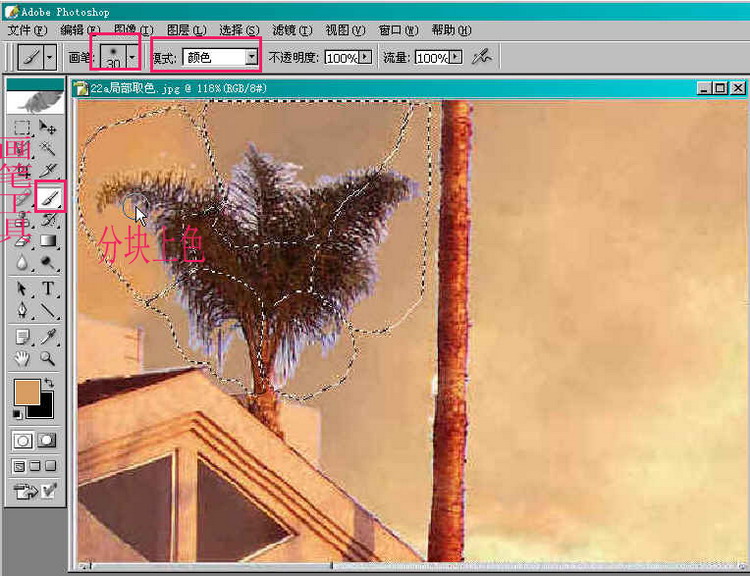
按同样方法对6块区域和其它需要调色的区域分别上色。在补色的同时并对一些“生硬”的“接口处”用橡皮擦作最后细微的修饰,橡皮擦的画笔取半径是9的软性画笔,不透明度取40%。(图24):
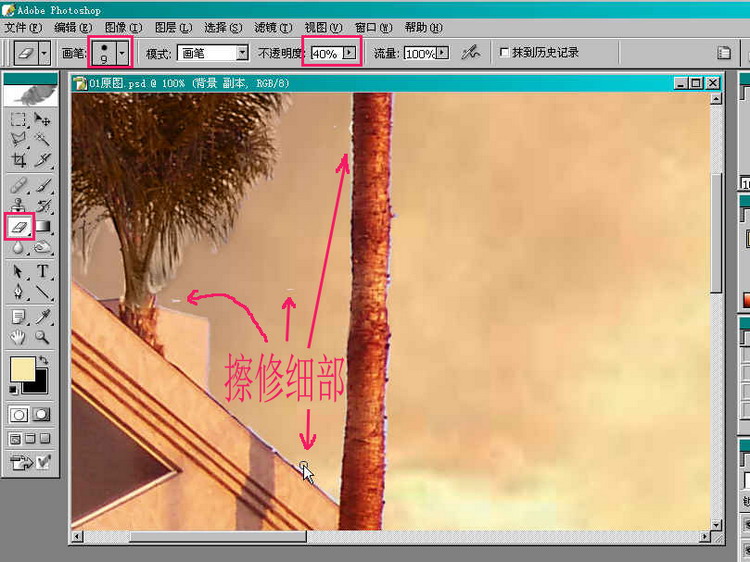
啊,松了一口气,终于得到这幅结果图了!
(图25):
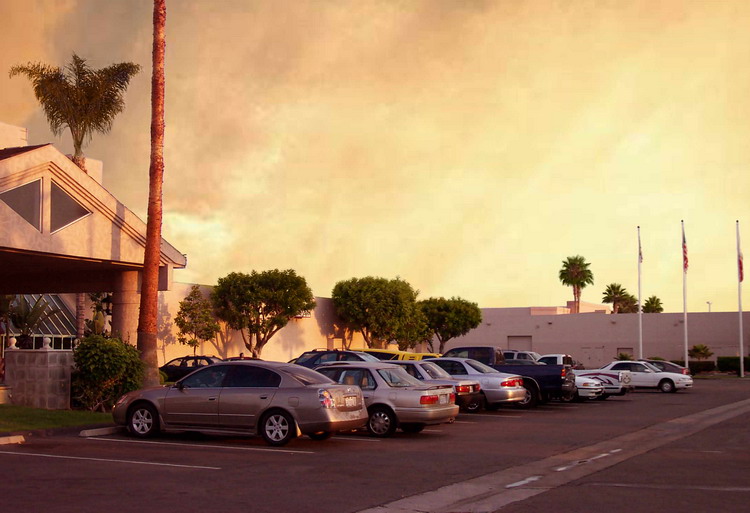
现在你也会用魔术橡皮擦给一幅图片更换新背景了吧,怎么样,动动手自己去试一下,一定会有更多的体会。


