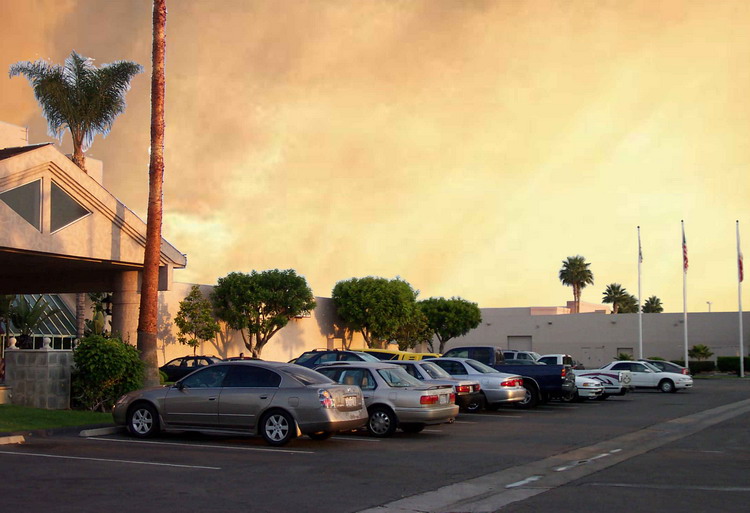(3)修修补补
3.1用橡皮擦擦掉多余的天空,(图10):

3.2用快照法找回被误擦的旗杆
a,先把旗杆的局部放大,以便容易处理;再激活白色图层(激活就是点击它);改变白色图层的不透明度,使得误擦掉的旗杆部分透过背景图层清晰可见,这里白色图层透明度取30%。(图11):
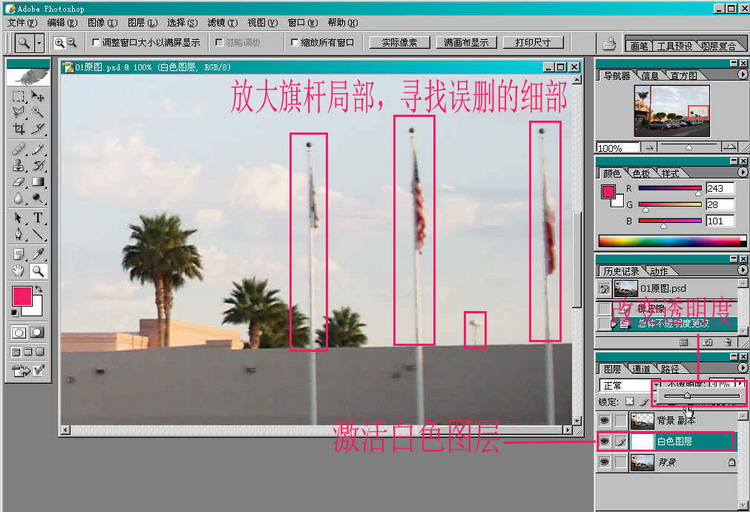
注解:“激活白色图层”是指这时白色图层变成“活动”图层,而别的图层都是“不活动图层”。在CS中,只有活动图层可以进行各种操作,不活动图层一般是不参与操作的(注意,说的是一般,有些操作对不活动图层也起作用,这里就不详细讨论了)。有一个简单方法识别这两类图层:在CS中,不活动图层总是具有和底色相同的灰色,活动图层则是绿色。
b,使用快照法,第一步要设立快照源,这时,先把“背景副本图层”激活(因为旗杆就是在这一层上被误擦掉的),这时发现在右下侧“历史纪录”下标着“原图”的细条前,CS已经自动建立了一个快照源,就是那个笔形小图标。在处理这幅图片时,我们不必再建立其他的快照源,只要利用这个现成的就可以了。(图12):
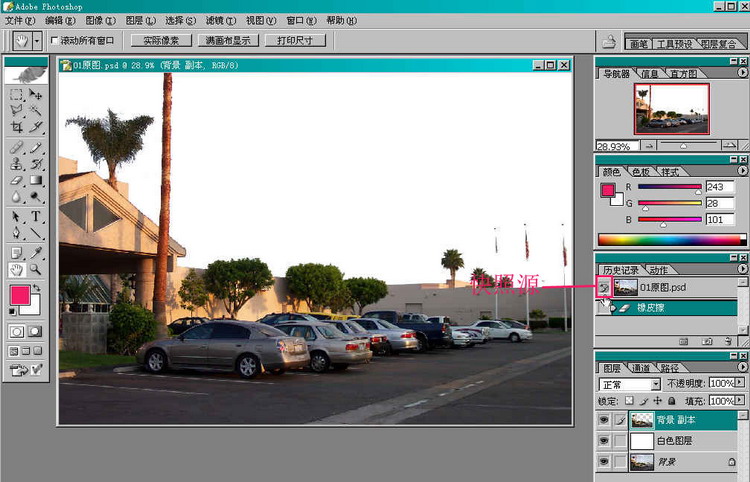
c,点击工具栏的历史纪录笔刷,再选取合适的笔刷和大小(这里选11的软性笔刷),用选好的历史记录笔刷仔细地修补旗杆。(图13):
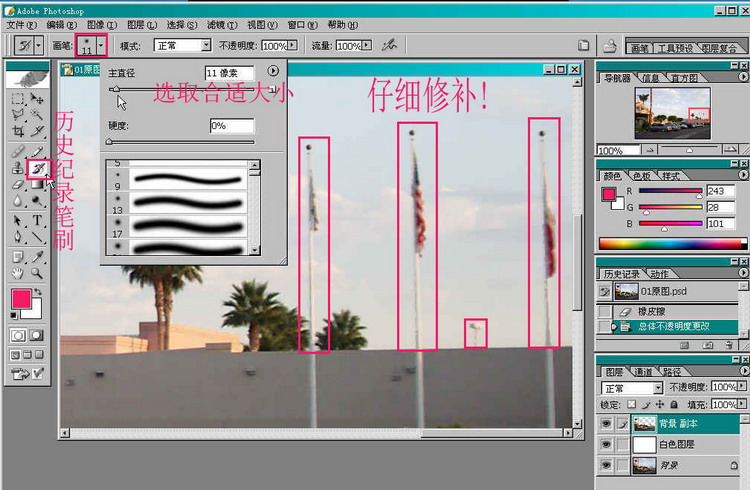
注解:修补时一般根据修补进程随时改变画笔大小,这里给大家介绍两个常用来调整画笔大小的快捷键:“[”使现有画笔变小,“]使画笔变大。
d,修补完毕之后,再激活白色图层,并把透明度恢复到100%。(图14):
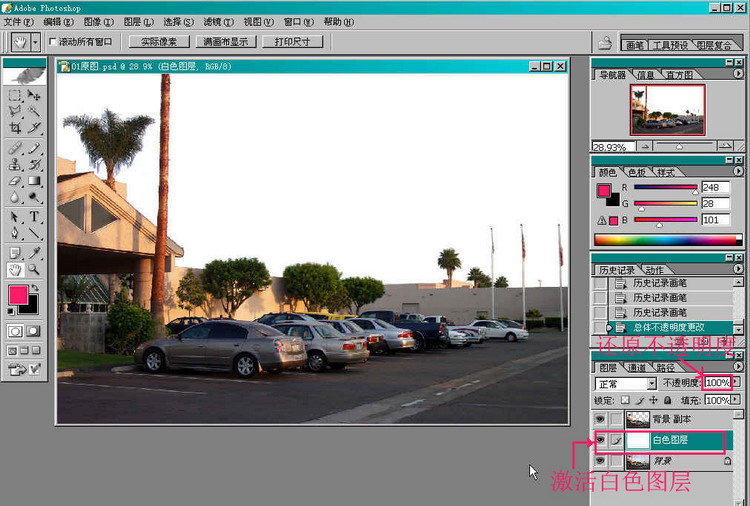
现在,擦去了我们不需要的天空背景的图片终于得到了!(图15):

(4)添加新的天空背景并进行最后的图片加工
4.1在CS中打开事先挑选好准备用来作新天空背景的图片,
a,选出准备做背景的部分(图16):
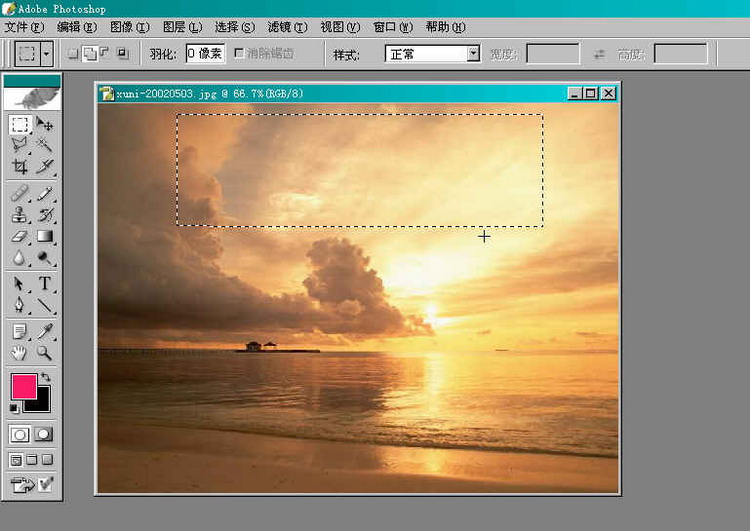
b,复制(Ctrl+C)并粘贴(Ctr+V)到原来的图片中去,这时我们看到,在白色图层上方产生了一个新的图层(图层1),这就是已经激活的粘贴进来的新天空图片。再选择:编辑-〉变换-〉缩放,调整新图片大小,使它适合原来的图片(图17):
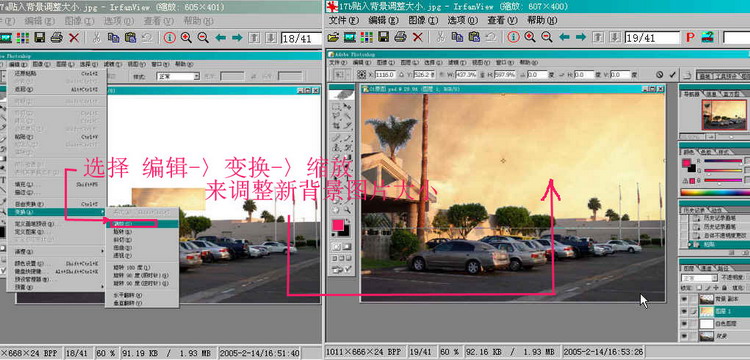
这样一张换了天空的新图诞生了,不过仔细一看,天空和其它景物的颜色还不协调,许多细部也不满意,让我们继续进行一些”精加工“,以便得到更好的效果(图18):