5.打开任务照片,抠选下来

复制并粘贴到画布,使用“自用变换”工具调整大小,如下图放置

使用柔角白色画笔,在如图所示的位置添加高光

6.打开小山的图片,将下图所示的小山抠选出来

粘贴到画布,并缩放大小放置在下图所示位置

复制这个小山一次,并翻转缩小放到下图所示位置

7.合并图层,使用“滤镜>锐化>USM锐化”如下调整。
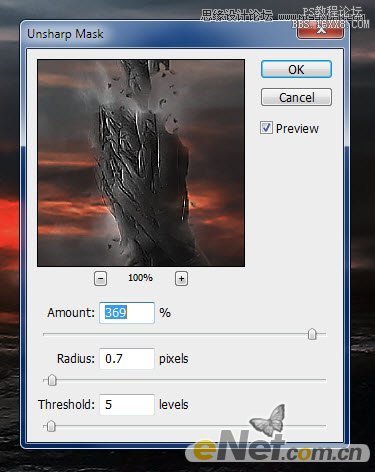
在图层蒙版中如下图所示涂抹

下载一个云笔刷,如图添加一些云雾效果

目前我们得到如下效果

使用“色彩平衡”调整一下整个图像色彩,色彩你可以发挥自己的想象,得到最终效果

5.打开任务照片,抠选下来

复制并粘贴到画布,使用“自用变换”工具调整大小,如下图放置

使用柔角白色画笔,在如图所示的位置添加高光

6.打开小山的图片,将下图所示的小山抠选出来

粘贴到画布,并缩放大小放置在下图所示位置

复制这个小山一次,并翻转缩小放到下图所示位置

7.合并图层,使用“滤镜>锐化>USM锐化”如下调整。
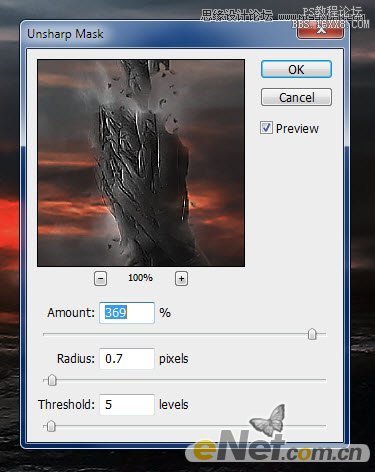
在图层蒙版中如下图所示涂抹

下载一个云笔刷,如图添加一些云雾效果

目前我们得到如下效果

使用“色彩平衡”调整一下整个图像色彩,色彩你可以发挥自己的想象,得到最终效果
