Photoshop打造我心目中的世界冠军作者:王伟光 来源:eNet硅谷动力
先看一下效果:
 制作工具:Photoshop CS
制作工具:Photoshop CS
制作过程:
1、新建宽度为13厘米,高度为6厘米,分辨率为300像素,模式为RGB,内容为白色的文件。
2、打开几张素材图片,如图01、02、03所示。


 3、将体育场的图片做为背景拖拽到文件中,并调整大小。
3、将体育场的图片做为背景拖拽到文件中,并调整大小。
4、选择人物图片放大后,选择“钢笔工具”,将人物勾画选区,如图04所示。
 5、选择移动工具将人物拖拽到画面中,效果和位置如图05所示。
5、选择移动工具将人物拖拽到画面中,效果和位置如图05所示。
6、用同样的方法将大力神杯拖拽到画面中,并调整色阶,效果和位置如图06所示。

 7、选中球场图层,选择菜单中的“滤镜”“模糊”“径向模糊”命令,在弹出的“径向模糊”对话框中设置参数,如图07所示,效果如图08所示。
7、选中球场图层,选择菜单中的“滤镜”“模糊”“径向模糊”命令,在弹出的“径向模糊”对话框中设置参数,如图07所示,效果如图08所示。
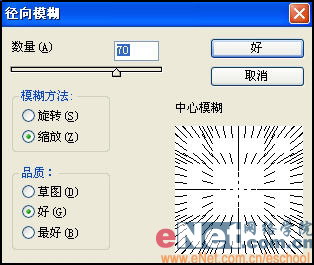
 8、执行后若对效果不是很满意还可以反复按“Ctrl F”键重复执行该命令。然后在按“Ctrl D”键将选区取消。
8、执行后若对效果不是很满意还可以反复按“Ctrl F”键重复执行该命令。然后在按“Ctrl D”键将选区取消。
9、选择大力神杯图层,单击图层控制面板下方的“添加图层样式”按钮,在弹出的菜单中选择“外发光”命令,设置如图09所示,画面效果如图10所示。
 10、选中大力神杯图层,在图层控制面板上方将图层的混合模式设置为“颜色减淡”,效果如图11所示。
10、选中大力神杯图层,在图层控制面板上方将图层的混合模式设置为“颜色减淡”,效果如图11所示。
11、下面制作文字。将前景色设置为蓝色,选择“文字”工具,在文件中输入字母“LOVE FIFA”效果如图12,生成文字图层“LOVE FIFA”。在图层控制面板中,将文字层复制得到“LOVE FIFA副本”。

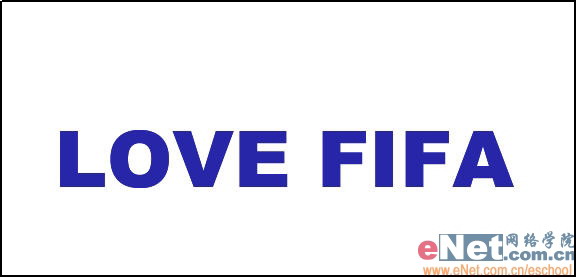 12、在图层控制面板中的图层“LOVE FIFA”上单击鼠标右键,在弹出的菜单中选择“栅格化图层”命令,将文字图层转换为图像图层。按“Ctrl”键,单击图层“LOVE FIFA”,生成选区。选择“选择”“修改”“扩展”命令,在弹出的“扩展选区”对话框中,将“扩展量”选项设置为10,效果如图13所示。
12、在图层控制面板中的图层“LOVE FIFA”上单击鼠标右键,在弹出的菜单中选择“栅格化图层”命令,将文字图层转换为图像图层。按“Ctrl”键,单击图层“LOVE FIFA”,生成选区。选择“选择”“修改”“扩展”命令,在弹出的“扩展选区”对话框中,将“扩展量”选项设置为10,效果如图13所示。
13、将前景色设置为淡灰色,填充选区,取消选区,效果如图14所示。按“Ctrl”键,单击图层“LOVE FIFA副本”,生成选区。选中图层“LOVE FIFA”,按“Delete”键,删除选区中多余的灰色,保留选区。
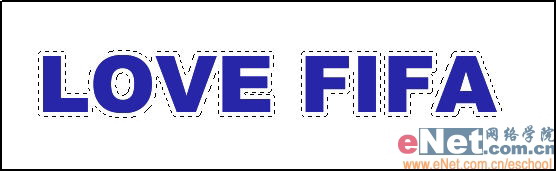
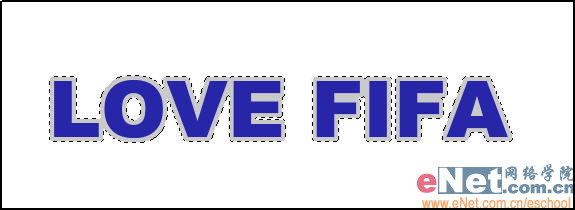 14、在图层控制面板中的图层“LOVE FIFA副本”上单击鼠标右键,在弹出的菜单中选择“栅格化图层”命令,将文字图层转换为图像图层。选择“滤镜”“杂色”“添加杂色”命令,在弹出的“添加杂色”对话框中,将“数量”设为226,勾选“高斯分布”选项,效果如图15所示。选择“滤镜”“模糊”“动感模糊”命令,在弹出的“动感模糊”对话框中,将“角度”设为0,“距离”设置为251,效果如图16所示,取消选区。
14、在图层控制面板中的图层“LOVE FIFA副本”上单击鼠标右键,在弹出的菜单中选择“栅格化图层”命令,将文字图层转换为图像图层。选择“滤镜”“杂色”“添加杂色”命令,在弹出的“添加杂色”对话框中,将“数量”设为226,勾选“高斯分布”选项,效果如图15所示。选择“滤镜”“模糊”“动感模糊”命令,在弹出的“动感模糊”对话框中,将“角度”设为0,“距离”设置为251,效果如图16所示,取消选区。
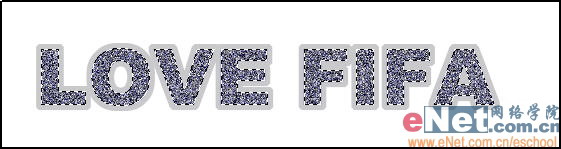
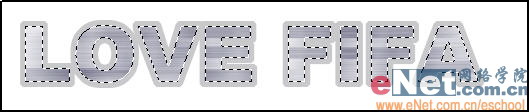 15、在图层控制面板中,将“LOVE FIFA副本”复制生成“LOVE FIFA副本2”。选择“图像”“调整”“色相/饱和度”对话框中,将“色相”设置为-43,“饱和度”设置为64,其他默认,效果如图17所示。将“LOVE FIFA副本2”的混合模式设置为“正片叠底”,效果如图18所示。
15、在图层控制面板中,将“LOVE FIFA副本”复制生成“LOVE FIFA副本2”。选择“图像”“调整”“色相/饱和度”对话框中,将“色相”设置为-43,“饱和度”设置为64,其他默认,效果如图17所示。将“LOVE FIFA副本2”的混合模式设置为“正片叠底”,效果如图18所示。
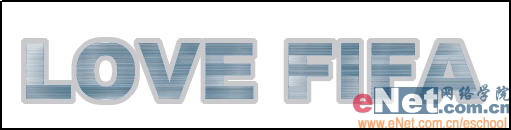
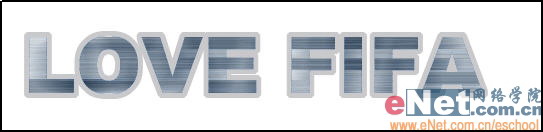 16、选中图层“LOVE FIFA”,单击图层控制面板下方的“添加图层样式”按钮,在弹出的菜单中选择“斜面和浮雕”命令,设置如图19所示,效果如图20所示。
16、选中图层“LOVE FIFA”,单击图层控制面板下方的“添加图层样式”按钮,在弹出的菜单中选择“斜面和浮雕”命令,设置如图19所示,效果如图20所示。
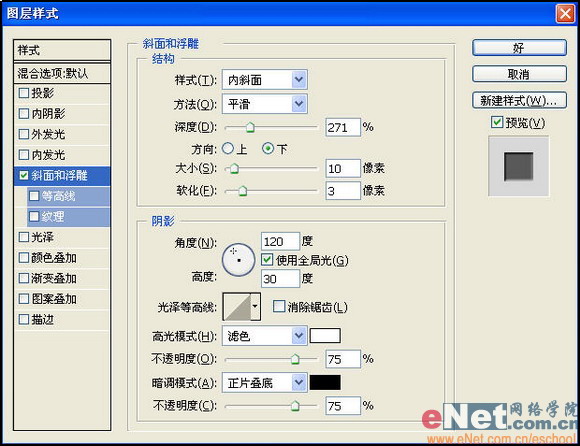
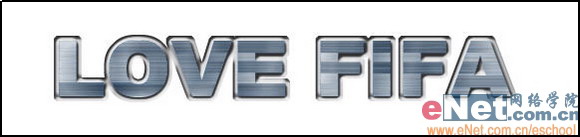 17、在背景层上方新建图层1,按“Ctrl”键,单击图层“LOVE FIFA”,生成选区效果如图21所示。选择“选择”“修改”“扩展”命令,在弹出的“扩展选区”对话框中,将“扩展量”设置为10,效果如图22所示。
17、在背景层上方新建图层1,按“Ctrl”键,单击图层“LOVE FIFA”,生成选区效果如图21所示。选择“选择”“修改”“扩展”命令,在弹出的“扩展选区”对话框中,将“扩展量”设置为10,效果如图22所示。

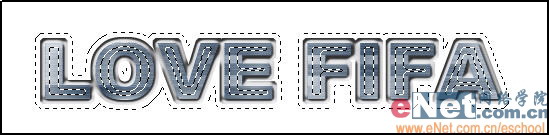
18、选中“图层1”,将前景色设置为白色,填充选区。取消选区。单击图层控制面板下方的“添加图层样式”按钮,在弹出的菜单中选择“投影”命令,设置如图23所示,效果如图24所示。
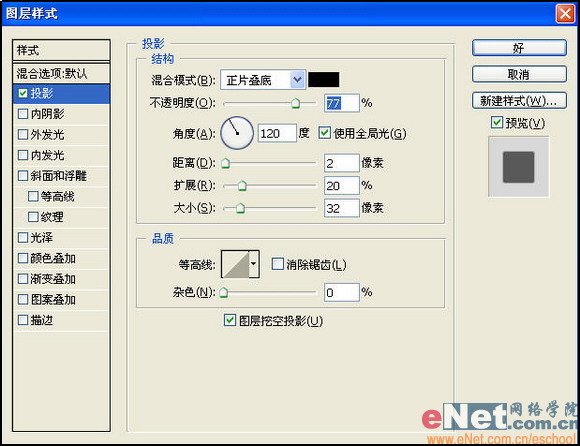
 19、在图层控制面板中,将图层1复制生成“图层1副本”,放到图层1的下方,清除图层样式。按“Ctrl”键,单击图层“图层1副本”,生成选区,效果如图25所示。
19、在图层控制面板中,将图层1复制生成“图层1副本”,放到图层1的下方,清除图层样式。按“Ctrl”键,单击图层“图层1副本”,生成选区,效果如图25所示。
20、设置前景色为绿色,填充选区,取消选区。选择“滤镜”“模糊”“动感模糊”命令,在弹出的“动感模糊”对话框中,将“角度”设为0,“距离”设置为267,效果如图26所示,取消选区。

 21、新建“图层2”,选择工具箱中的“矩形选框”工具,在图像上拖拽出一个长矩形选区,用黄色填充选区,取消选区。选择“滤镜”“模糊”“动感模糊”命令,在弹出的“动感模糊”对话框中,将“角度”设为0,“距离”设置为777,效果如图27所示。
21、新建“图层2”,选择工具箱中的“矩形选框”工具,在图像上拖拽出一个长矩形选区,用黄色填充选区,取消选区。选择“滤镜”“模糊”“动感模糊”命令,在弹出的“动感模糊”对话框中,将“角度”设为0,“距离”设置为777,效果如图27所示。
22、画面的最终效果如图28所示。


先看一下效果:
 制作工具:Photoshop CS
制作工具:Photoshop CS 制作过程:
1、新建宽度为13厘米,高度为6厘米,分辨率为300像素,模式为RGB,内容为白色的文件。
2、打开几张素材图片,如图01、02、03所示。


 3、将体育场的图片做为背景拖拽到文件中,并调整大小。
3、将体育场的图片做为背景拖拽到文件中,并调整大小。 4、选择人物图片放大后,选择“钢笔工具”,将人物勾画选区,如图04所示。
 5、选择移动工具将人物拖拽到画面中,效果和位置如图05所示。
5、选择移动工具将人物拖拽到画面中,效果和位置如图05所示。 6、用同样的方法将大力神杯拖拽到画面中,并调整色阶,效果和位置如图06所示。

 7、选中球场图层,选择菜单中的“滤镜”“模糊”“径向模糊”命令,在弹出的“径向模糊”对话框中设置参数,如图07所示,效果如图08所示。
7、选中球场图层,选择菜单中的“滤镜”“模糊”“径向模糊”命令,在弹出的“径向模糊”对话框中设置参数,如图07所示,效果如图08所示。 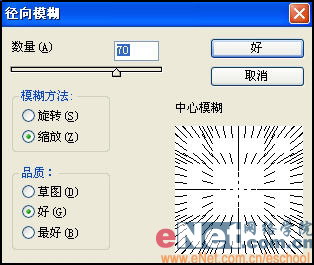
 8、执行后若对效果不是很满意还可以反复按“Ctrl F”键重复执行该命令。然后在按“Ctrl D”键将选区取消。
8、执行后若对效果不是很满意还可以反复按“Ctrl F”键重复执行该命令。然后在按“Ctrl D”键将选区取消。 9、选择大力神杯图层,单击图层控制面板下方的“添加图层样式”按钮,在弹出的菜单中选择“外发光”命令,设置如图09所示,画面效果如图10所示。
 10、选中大力神杯图层,在图层控制面板上方将图层的混合模式设置为“颜色减淡”,效果如图11所示。
10、选中大力神杯图层,在图层控制面板上方将图层的混合模式设置为“颜色减淡”,效果如图11所示。 11、下面制作文字。将前景色设置为蓝色,选择“文字”工具,在文件中输入字母“LOVE FIFA”效果如图12,生成文字图层“LOVE FIFA”。在图层控制面板中,将文字层复制得到“LOVE FIFA副本”。

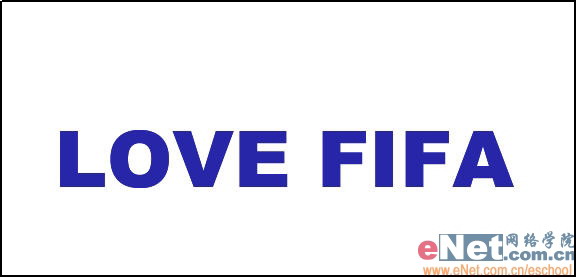 12、在图层控制面板中的图层“LOVE FIFA”上单击鼠标右键,在弹出的菜单中选择“栅格化图层”命令,将文字图层转换为图像图层。按“Ctrl”键,单击图层“LOVE FIFA”,生成选区。选择“选择”“修改”“扩展”命令,在弹出的“扩展选区”对话框中,将“扩展量”选项设置为10,效果如图13所示。
12、在图层控制面板中的图层“LOVE FIFA”上单击鼠标右键,在弹出的菜单中选择“栅格化图层”命令,将文字图层转换为图像图层。按“Ctrl”键,单击图层“LOVE FIFA”,生成选区。选择“选择”“修改”“扩展”命令,在弹出的“扩展选区”对话框中,将“扩展量”选项设置为10,效果如图13所示。 13、将前景色设置为淡灰色,填充选区,取消选区,效果如图14所示。按“Ctrl”键,单击图层“LOVE FIFA副本”,生成选区。选中图层“LOVE FIFA”,按“Delete”键,删除选区中多余的灰色,保留选区。
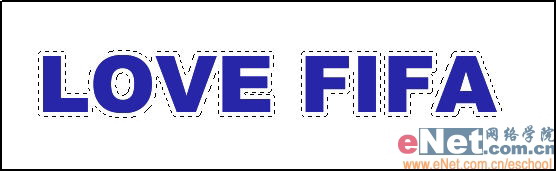
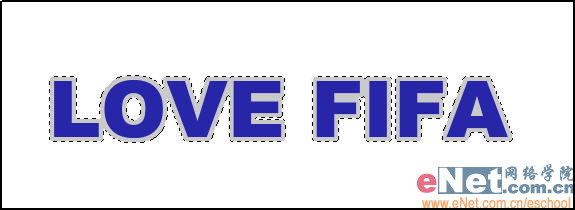 14、在图层控制面板中的图层“LOVE FIFA副本”上单击鼠标右键,在弹出的菜单中选择“栅格化图层”命令,将文字图层转换为图像图层。选择“滤镜”“杂色”“添加杂色”命令,在弹出的“添加杂色”对话框中,将“数量”设为226,勾选“高斯分布”选项,效果如图15所示。选择“滤镜”“模糊”“动感模糊”命令,在弹出的“动感模糊”对话框中,将“角度”设为0,“距离”设置为251,效果如图16所示,取消选区。
14、在图层控制面板中的图层“LOVE FIFA副本”上单击鼠标右键,在弹出的菜单中选择“栅格化图层”命令,将文字图层转换为图像图层。选择“滤镜”“杂色”“添加杂色”命令,在弹出的“添加杂色”对话框中,将“数量”设为226,勾选“高斯分布”选项,效果如图15所示。选择“滤镜”“模糊”“动感模糊”命令,在弹出的“动感模糊”对话框中,将“角度”设为0,“距离”设置为251,效果如图16所示,取消选区。 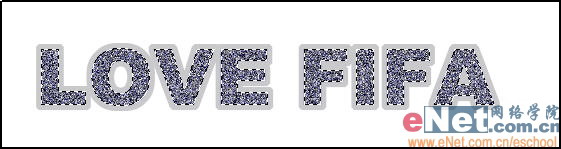
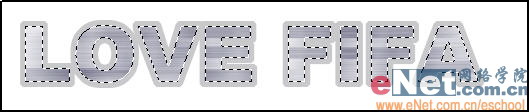 15、在图层控制面板中,将“LOVE FIFA副本”复制生成“LOVE FIFA副本2”。选择“图像”“调整”“色相/饱和度”对话框中,将“色相”设置为-43,“饱和度”设置为64,其他默认,效果如图17所示。将“LOVE FIFA副本2”的混合模式设置为“正片叠底”,效果如图18所示。
15、在图层控制面板中,将“LOVE FIFA副本”复制生成“LOVE FIFA副本2”。选择“图像”“调整”“色相/饱和度”对话框中,将“色相”设置为-43,“饱和度”设置为64,其他默认,效果如图17所示。将“LOVE FIFA副本2”的混合模式设置为“正片叠底”,效果如图18所示。 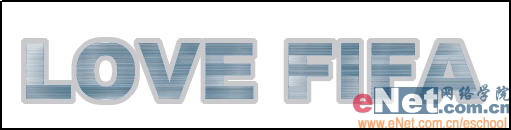
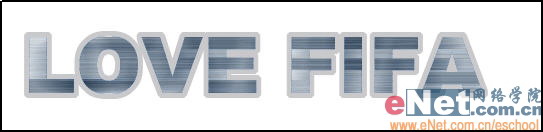 16、选中图层“LOVE FIFA”,单击图层控制面板下方的“添加图层样式”按钮,在弹出的菜单中选择“斜面和浮雕”命令,设置如图19所示,效果如图20所示。
16、选中图层“LOVE FIFA”,单击图层控制面板下方的“添加图层样式”按钮,在弹出的菜单中选择“斜面和浮雕”命令,设置如图19所示,效果如图20所示。 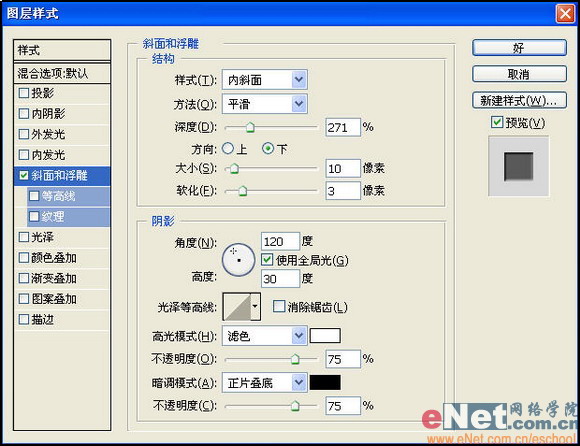
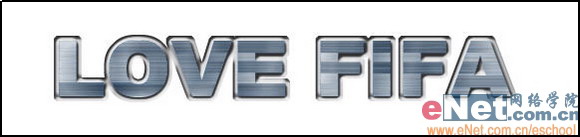 17、在背景层上方新建图层1,按“Ctrl”键,单击图层“LOVE FIFA”,生成选区效果如图21所示。选择“选择”“修改”“扩展”命令,在弹出的“扩展选区”对话框中,将“扩展量”设置为10,效果如图22所示。
17、在背景层上方新建图层1,按“Ctrl”键,单击图层“LOVE FIFA”,生成选区效果如图21所示。选择“选择”“修改”“扩展”命令,在弹出的“扩展选区”对话框中,将“扩展量”设置为10,效果如图22所示。 
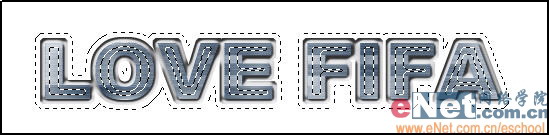
18、选中“图层1”,将前景色设置为白色,填充选区。取消选区。单击图层控制面板下方的“添加图层样式”按钮,在弹出的菜单中选择“投影”命令,设置如图23所示,效果如图24所示。
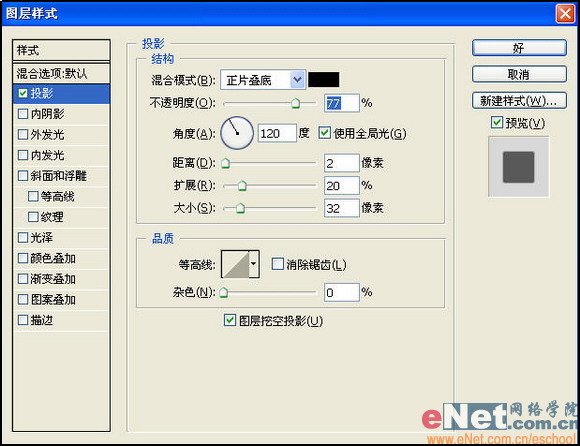
 19、在图层控制面板中,将图层1复制生成“图层1副本”,放到图层1的下方,清除图层样式。按“Ctrl”键,单击图层“图层1副本”,生成选区,效果如图25所示。
19、在图层控制面板中,将图层1复制生成“图层1副本”,放到图层1的下方,清除图层样式。按“Ctrl”键,单击图层“图层1副本”,生成选区,效果如图25所示。 20、设置前景色为绿色,填充选区,取消选区。选择“滤镜”“模糊”“动感模糊”命令,在弹出的“动感模糊”对话框中,将“角度”设为0,“距离”设置为267,效果如图26所示,取消选区。

 21、新建“图层2”,选择工具箱中的“矩形选框”工具,在图像上拖拽出一个长矩形选区,用黄色填充选区,取消选区。选择“滤镜”“模糊”“动感模糊”命令,在弹出的“动感模糊”对话框中,将“角度”设为0,“距离”设置为777,效果如图27所示。
21、新建“图层2”,选择工具箱中的“矩形选框”工具,在图像上拖拽出一个长矩形选区,用黄色填充选区,取消选区。选择“滤镜”“模糊”“动感模糊”命令,在弹出的“动感模糊”对话框中,将“角度”设为0,“距离”设置为777,效果如图27所示。 22、画面的最终效果如图28所示。


搜索更多相关主题的帖子:Photoshop 硅谷动力 冠军 世界 王伟光
简单的,我们教你,深奥的,你来分享






