
<图19>
7、按Ctrl+ J 把当前曲线调整图层复制一层,不透明度改为:60%,效果如下图。

<图20>
8、创建可选颜色调整图层,对红、白、黑进行调整,参数设置如图21- 23,效果如图24。这一步给图片高光及暗部增加蓝色。

<图21>
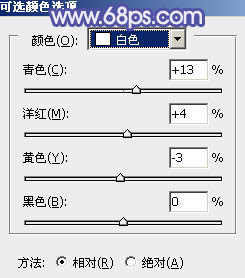
<图22>
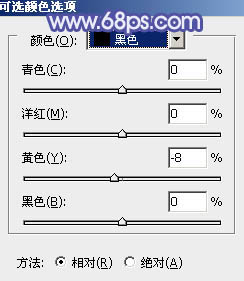
<图23>

<图24>
9、按Ctrl+ J 把当前可选颜色调整图层复制一层,效果如下图。

<图25>
10、创建曲线调整图层,对RGB,蓝色通道进行调整,参数设置如图26,27,效果如图28。这一步把图片颜色稍微调亮,并给图片暗部增加蓝色。
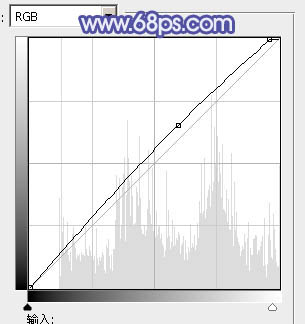
<图26>
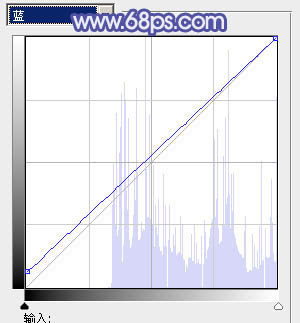
<图27>

<图28>







