4、创建色彩平衡调整图层,对中间调及高光进行调整,参数设置如图8,9,效果如图10。这一步加强图片高光部分的颜色。
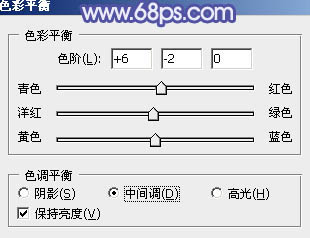
<图8>
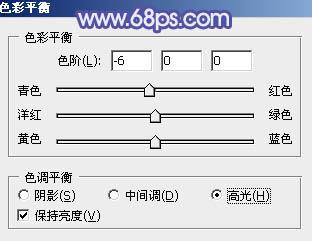
<图9>

<图10>
5、创建可选颜色调整图层,对黄、白、中性色进行调整,参数设置如图11- 13,效果如图14。这一步给图片高光部分增加淡蓝色。
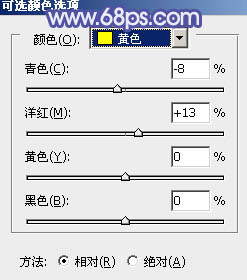
<图11>
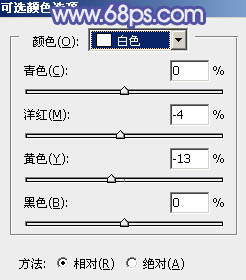
<图12>
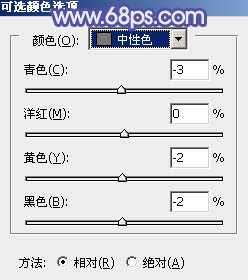
<图13>

<图14>
6、创建曲线调整图层,对RGB、红、绿、蓝通道进行调整,参数设置如图15- 18,效果如图19。这一步给图片增加蓝色。
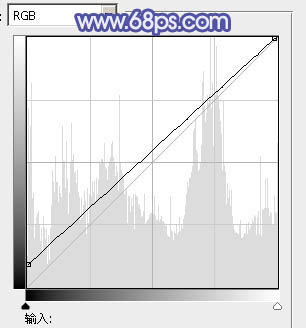
<图15>
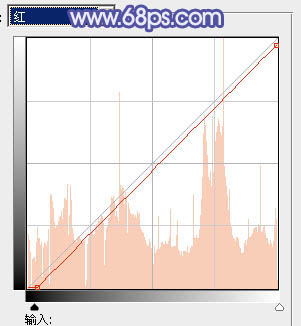
<图16>
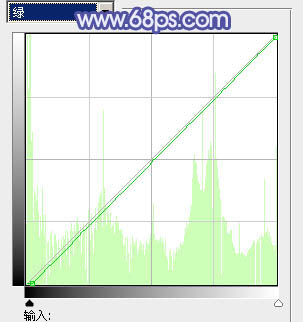
<图17>
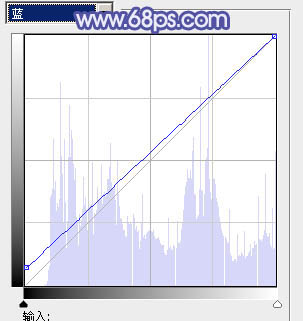
<图18>
4、创建色彩平衡调整图层,对中间调及高光进行调整,参数设置如图8,9,效果如图10。这一步加强图片高光部分的颜色。
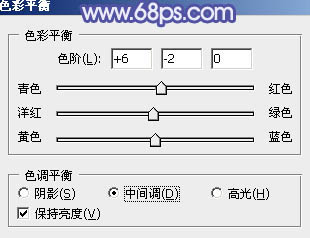
<图8>
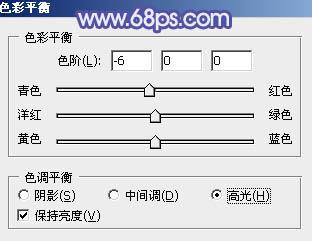
<图9>

<图10>
5、创建可选颜色调整图层,对黄、白、中性色进行调整,参数设置如图11- 13,效果如图14。这一步给图片高光部分增加淡蓝色。
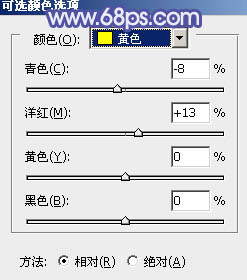
<图11>
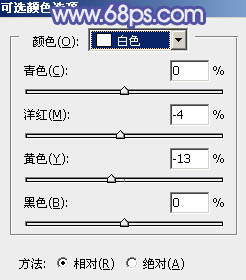
<图12>
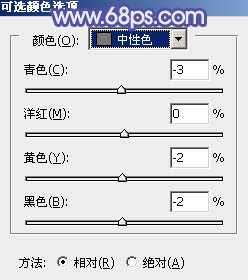
<图13>

<图14>
6、创建曲线调整图层,对RGB、红、绿、蓝通道进行调整,参数设置如图15- 18,效果如图19。这一步给图片增加蓝色。
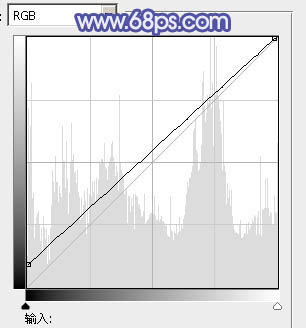
<图15>
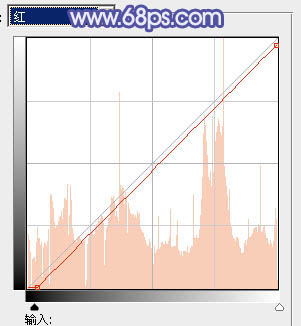
<图16>
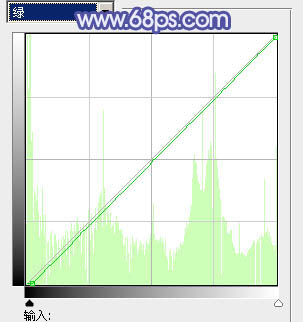
<图17>
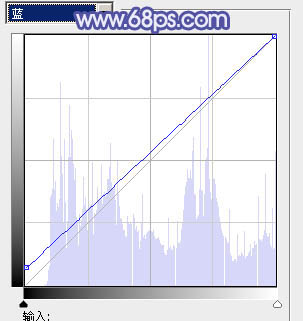
<图18>
上一篇:ps非主流躺在草地上的美女教程
下一篇:ps曲线调色教程