14、创建可选颜色调整图层,对红、洋红,白进行调整,参数设置如图38- 40,效果如图41。这一步微调图片中的暖色及高光颜色。
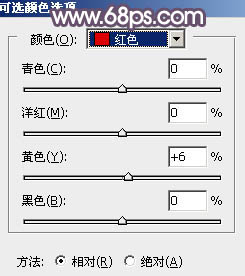
<图38>
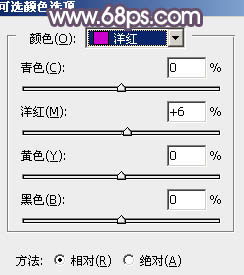
<图39>
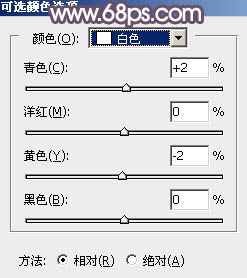
<图40>

<图41>
15、创建纯色调整图层,颜色设置为淡蓝色:#DADDE2,确定后把混合模式改为“滤色”,用黑色画笔把右下角部分擦出来,效果如下图。如果高光还不够明显,可以按Ctrl+ J 把当前图层复制几层。

<图42>
16、新建一个图层,按Ctrl+ Alt + Shift + E 盖印图层,用模糊工具把背景部分模糊处理,效果如下图。

<图43>
最后微调一下整体颜色及人物肤色,完成最终效果。








