10、按Ctrl+ J 把当前曲线调整图层复制一层,不透明度改为:40%,效果如下图。

<图26>
11、创建色相/饱和度调整图层,对全图、红色,黄色进行调整,参数及效果如下图。这一步减少图片中的黄色。
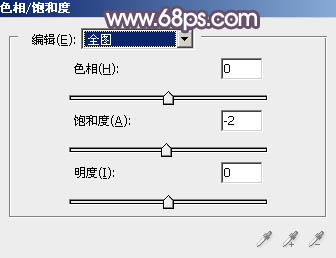
<图27>
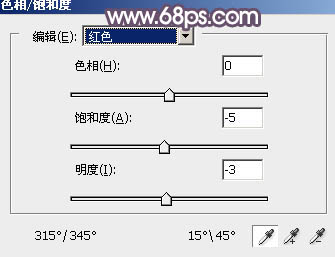
<图28>
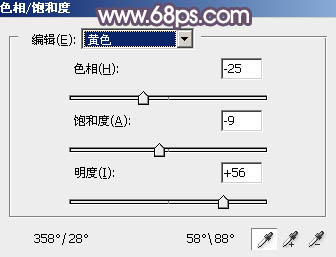
<图29>

<图30>
12、新建一个图层,按字母键“D”把前背景恢复到默认的黑白,选择菜单:滤镜> 渲染 > 云彩,确定后把混合模式改为“滤色”,添加图层蒙版,用黑色画笔把右下角部分擦出来,效果如下图。这一步给图片局部增加高光。

<图31>
13、创建可选颜色调整图层,对红、黄、洋红、白,黑,参数设置如图32- 36,效果如图37。这一步主要给图片高光部分增加淡青色。

<图32>
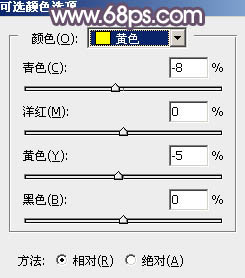
<图33>
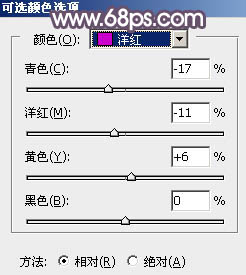
<图34>
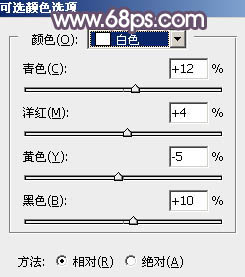
<图35>
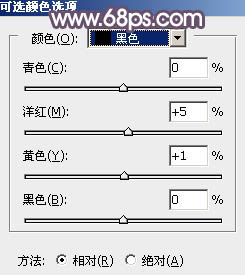
<图36>

<图37>







