本教程主要是介绍怎样把照片中角落的一堆鞋子去掉,思路:利用复制相同背景的素材去覆盖原来的地方,本文只是提供了一个参考思路和方法,当然碰到不同的图片可以采取不同的方法。本教程需要用到photoshop cs2及以上版本.
原图

最终效果

1、应用图章工具擦去遮住柜子的鞋子 我们首先把遮住柜子的那部分鞋子去掉。在工具栏中选择矩形选框工具,或者Shift + M,画一个较大的选区,然后点击菜单栏中→选择→变换选区,顺时针旋转选取,使其下边缘与柜子的下边缘重合。点击回车,确定选区。
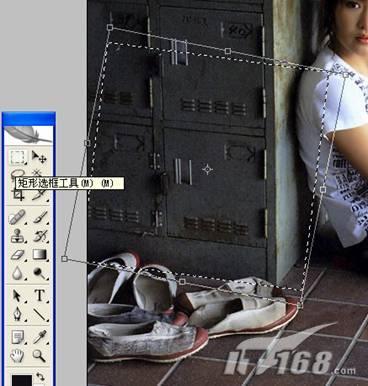
2、点击工具栏中的仿制图章工具,按住 Alt键,鼠标变为“瞄准”型,在下图中所示处点击,选择源图像点,松开鼠标,鼠标变为方形,按住鼠标左键,慢慢移 动鼠标,擦除遮住柜子的鞋子,注意源图像点也在跟着移 动。这时看到选区的必要了吧,它可以避免选择区外的图像也同样受到图章工具的影响。

3、在工具栏中选择矩形选框工具,或者Shift + M,激活选区后用鼠标向下拖动选区,使其上边缘与柜子的下边缘重合,如下图所示:

4、创建消失点滤镜面板 点击菜单栏中滤镜→消失点滤镜(Vanishing Point),或者Alt + Ctrl + V。进入消失点滤镜(Vanishing Point)窗口,点击左边工具栏中创建面板工具,如下如所示:

原图

最终效果

1、应用图章工具擦去遮住柜子的鞋子 我们首先把遮住柜子的那部分鞋子去掉。在工具栏中选择矩形选框工具,或者Shift + M,画一个较大的选区,然后点击菜单栏中→选择→变换选区,顺时针旋转选取,使其下边缘与柜子的下边缘重合。点击回车,确定选区。
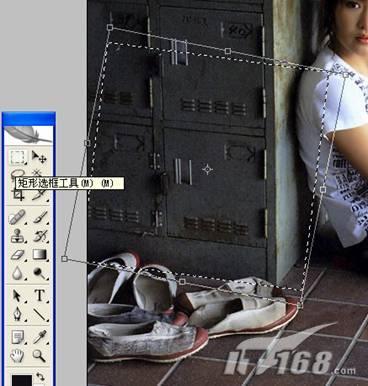
2、点击工具栏中的仿制图章工具,按住 Alt键,鼠标变为“瞄准”型,在下图中所示处点击,选择源图像点,松开鼠标,鼠标变为方形,按住鼠标左键,慢慢移 动鼠标,擦除遮住柜子的鞋子,注意源图像点也在跟着移 动。这时看到选区的必要了吧,它可以避免选择区外的图像也同样受到图章工具的影响。

3、在工具栏中选择矩形选框工具,或者Shift + M,激活选区后用鼠标向下拖动选区,使其上边缘与柜子的下边缘重合,如下图所示:

4、创建消失点滤镜面板 点击菜单栏中滤镜→消失点滤镜(Vanishing Point),或者Alt + Ctrl + V。进入消失点滤镜(Vanishing Point)窗口,点击左边工具栏中创建面板工具,如下如所示:





