(9)创建一个新材质赋予场景,至此就完成了场景的搭建
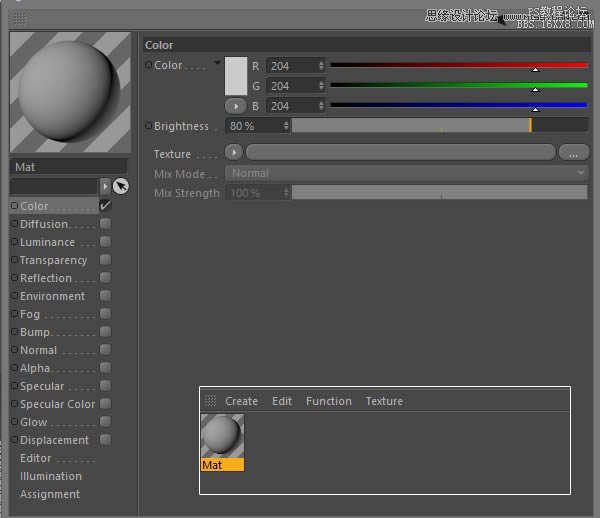
2、创建基本形状
(1)打开Illustrator,使用你选择的字体键入一个字母,将其转换为轮廓,并保存为Illustrator 8的版本
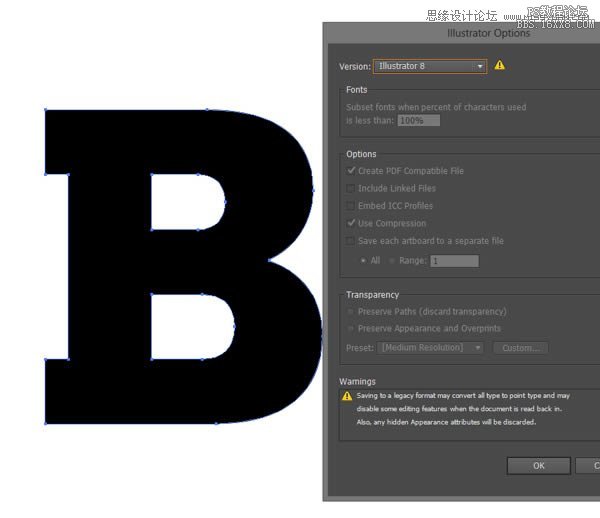
(2)回到C4D界面,打开刚刚保存的Ai文件,复制到你的场景,将它放置在视图中心
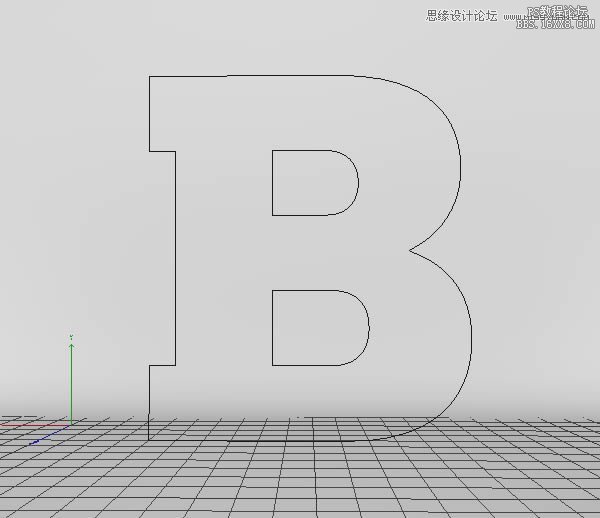
(3)对路径添加“挤出曲线”效果,设置参数如下
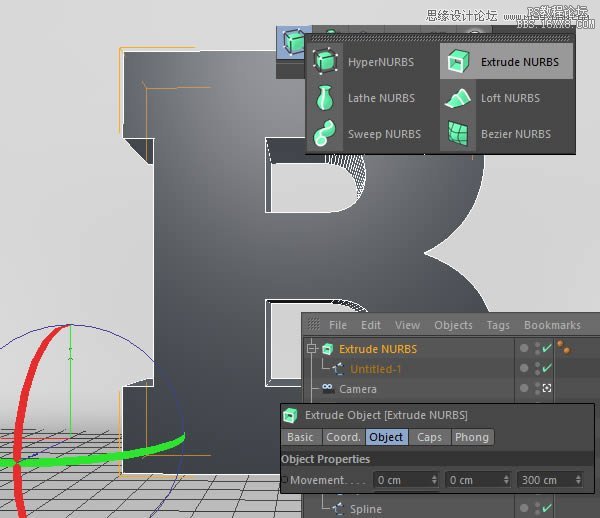
(4)设置封顶参数如下
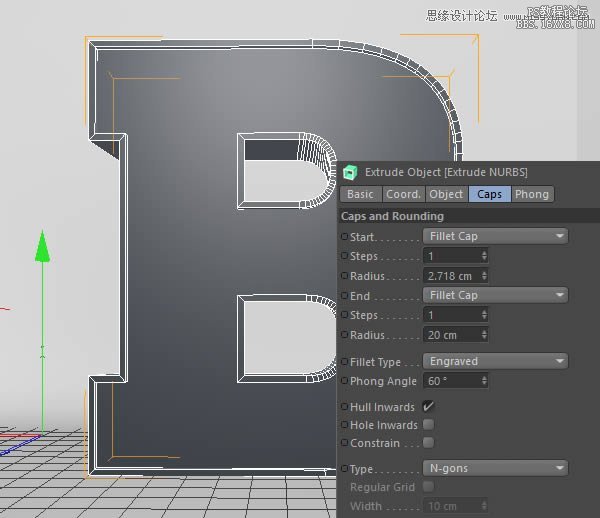
(5)复制刚才挤出的样条B,并隐藏显示,留做备用
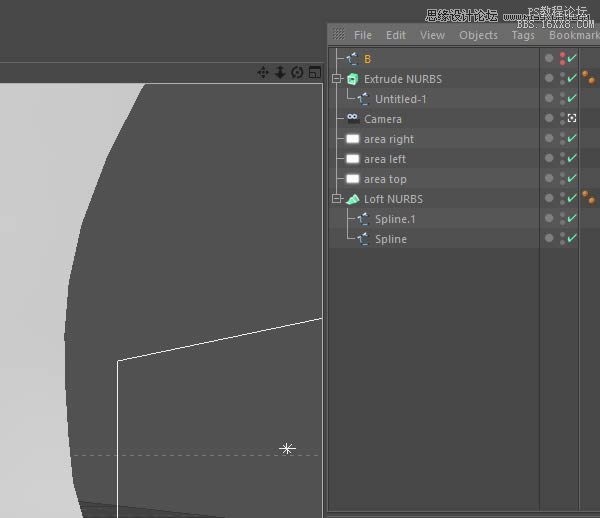
(6)将挤出的物体转换为可编辑对象,并删除合并对象
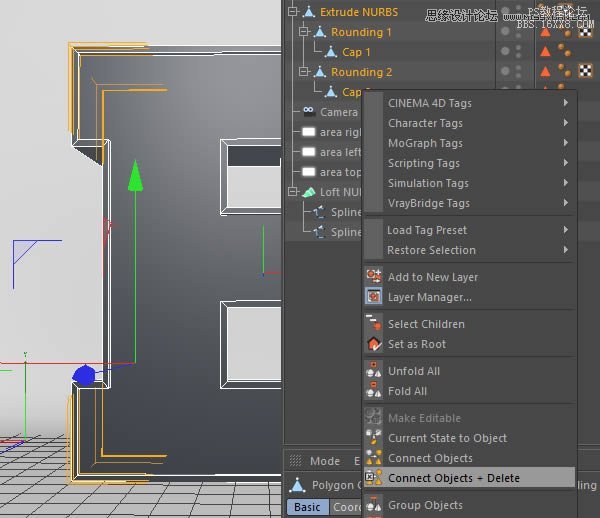
(7)选中面,右键选择挤出工具,拖动鼠标,得到下图效果
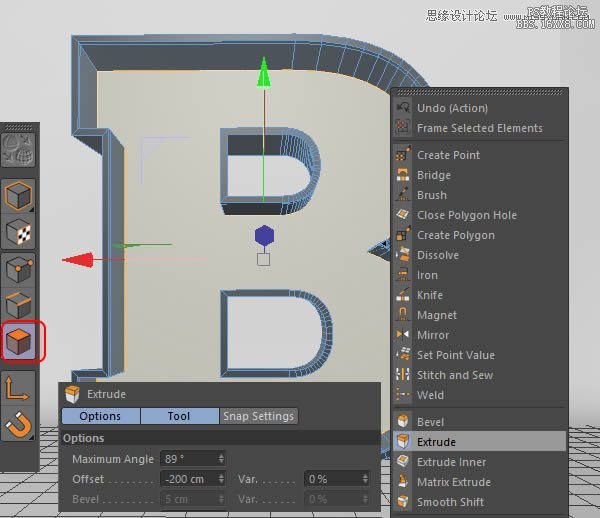
(8)显示B样条线,创建一个n-side曲线,并选中这两条曲线,添加“扫描曲线”效果

(9)调整管子的大小,得到下图效果
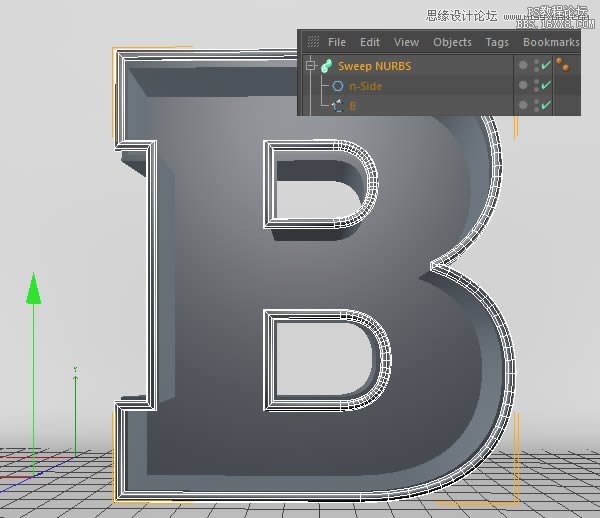
3、物体细节
(1)选择物体底部一个内面

(2)右键单击,选择“挤出工具”,设置参数得到下图效果
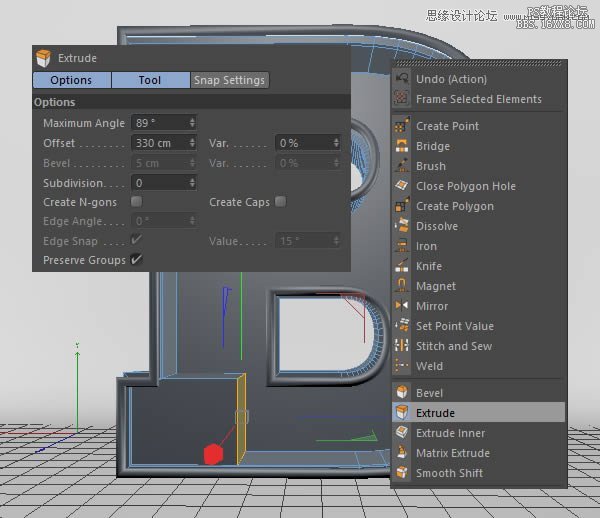
(3)选择顶部边缘的边,右键选择“倒角工具”,调整参数得到下图效果
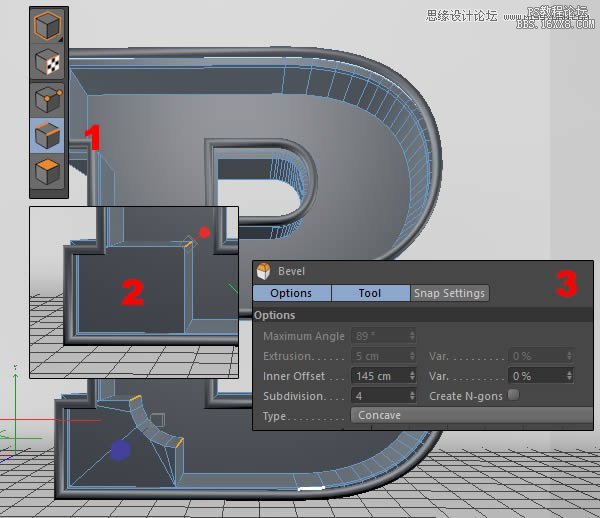
(4)选择前部的面,右键选择“向内挤压工具”,拖动鼠标得到下图效果
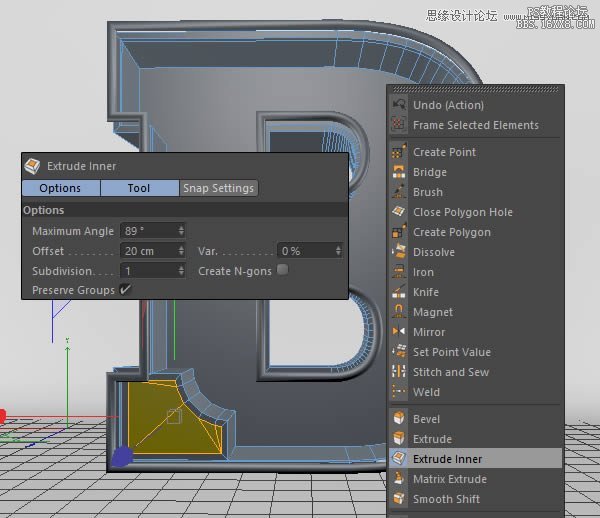
(5)继续右键选择“挤出工具”,向内挤压
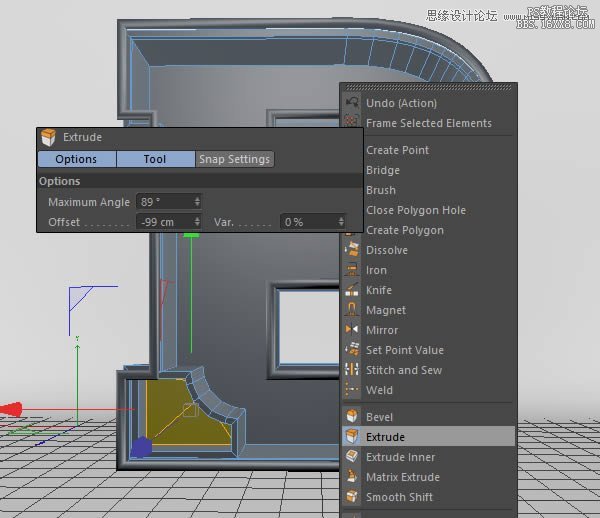
(6)给物体增加一些短木板,丰富细节
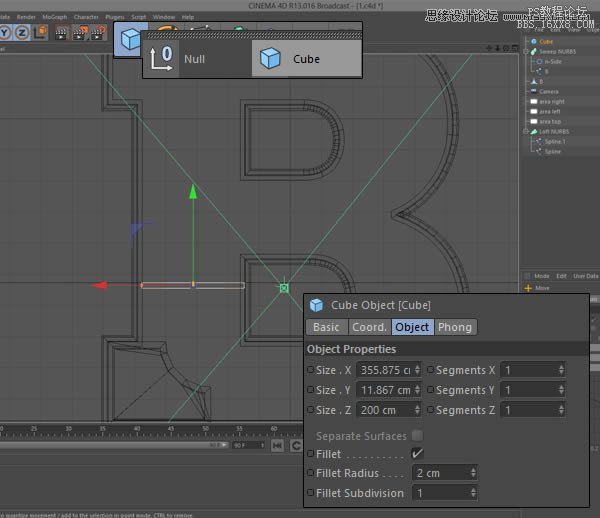
(7)复制,调整角度,放置更多地木板








