再复制一个同样的图层,混合模式为:“线性加深”

打开素材图片:

删除背景后,把图案拖到文字上面,使其符合文字大小

填充一个渐变色:

渐变色的参数如下:
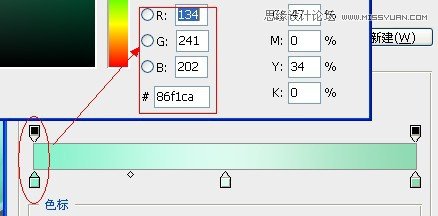
参数2
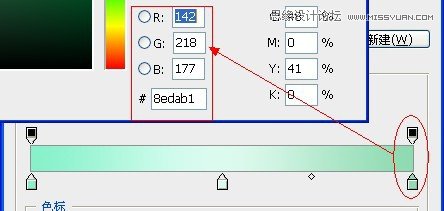
用蒙版把多余的部分擦除
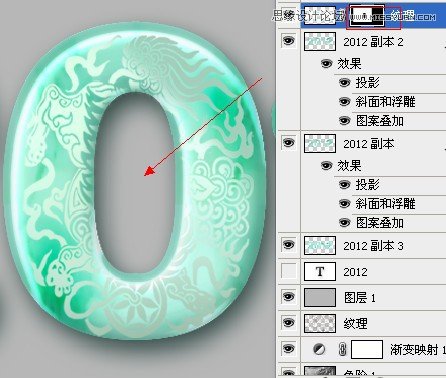
对麒麟图案进行如下设置:
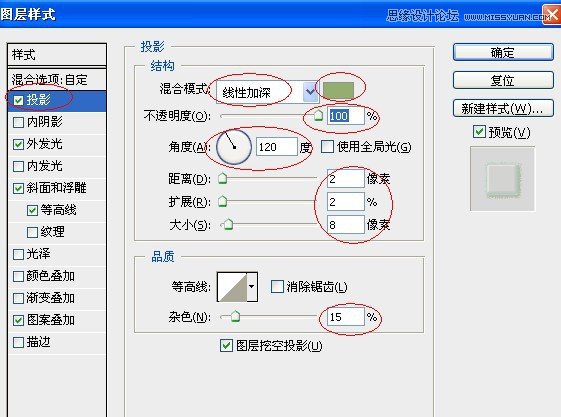
参数:
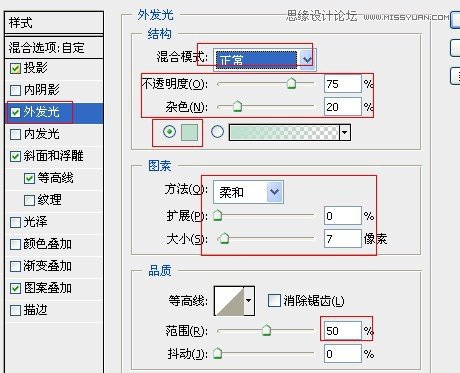
参数:
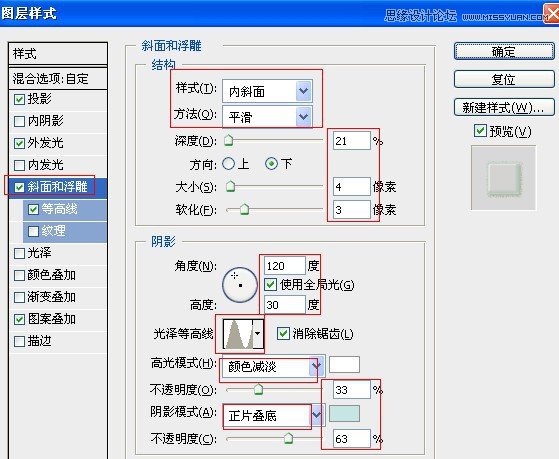
参数:
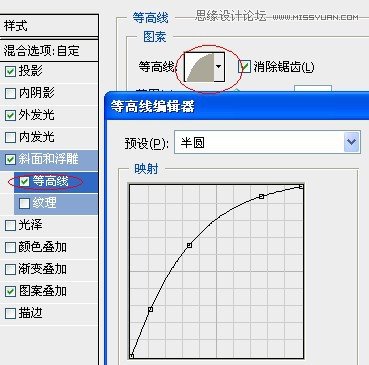
参数:(选择我们定义的图案)
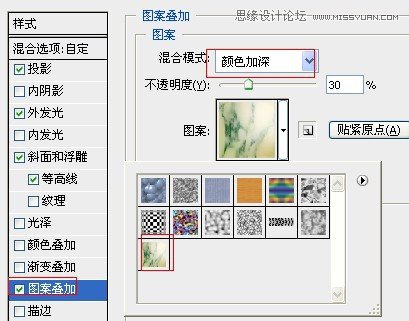
此时效果如下:

同上方法,把图案分布在每个字上面,多余的进行蒙版擦除

关闭灰色观察图层,完成效果如下:

可以灵活应用到很多设计当中

教程完毕,如果有不懂的请跟帖问。
再复制一个同样的图层,混合模式为:“线性加深”

打开素材图片:

删除背景后,把图案拖到文字上面,使其符合文字大小

填充一个渐变色:

渐变色的参数如下:
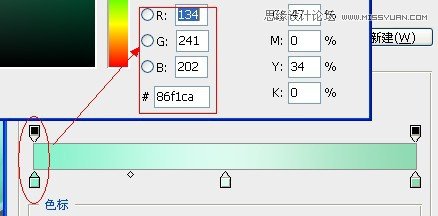
参数2
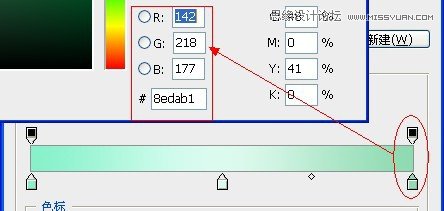
用蒙版把多余的部分擦除
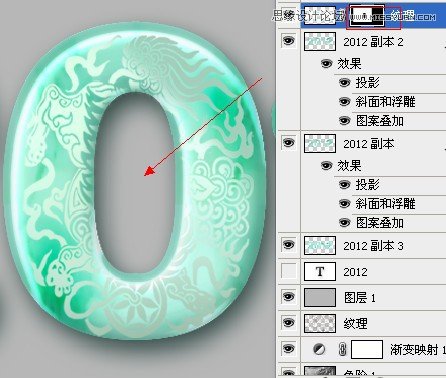
对麒麟图案进行如下设置:
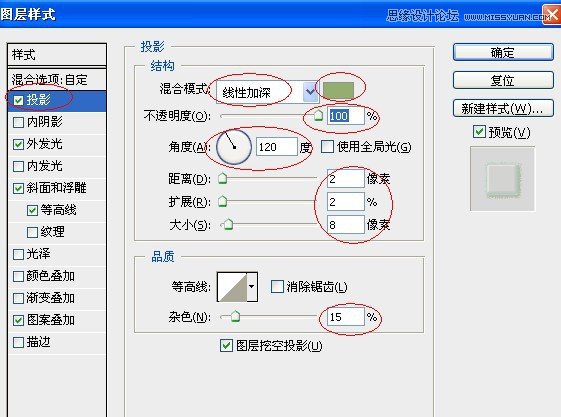
参数:
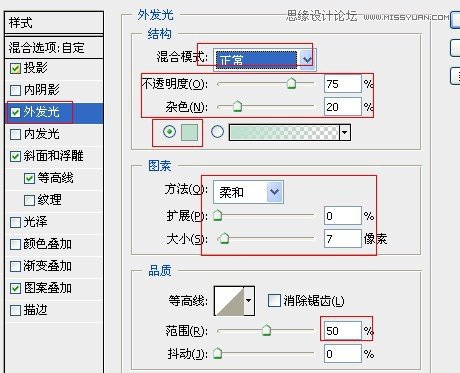
参数:
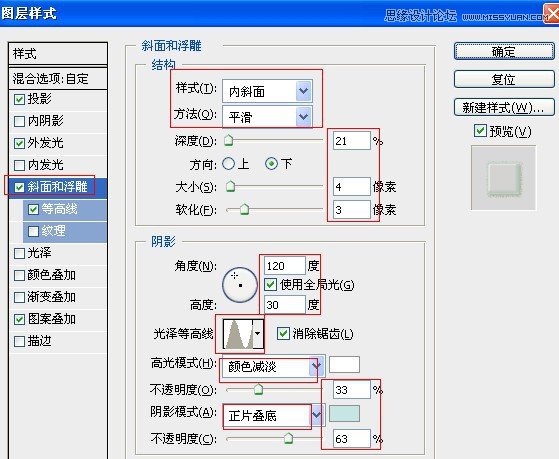
参数:
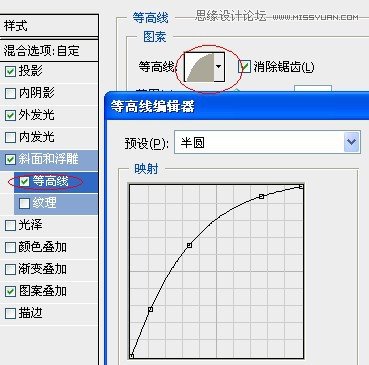
参数:(选择我们定义的图案)
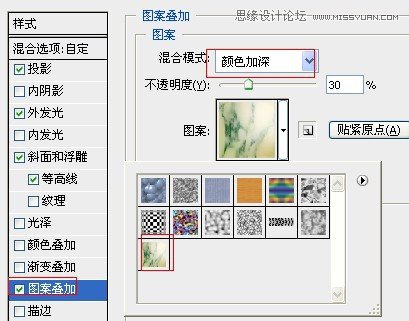
此时效果如下:

同上方法,把图案分布在每个字上面,多余的进行蒙版擦除

关闭灰色观察图层,完成效果如下:

可以灵活应用到很多设计当中

教程完毕,如果有不懂的请跟帖问。
上一篇:Photoshop打造旧金属字体
下一篇:ps制作华丽的金色婚庆立体字