7、选择钢笔工具,在路径上面右键选择“描边路径”,在弹出的对话框选择“画笔”,不用勾选“模拟压力”。确定后按回车删除路径,得到一些细小的颗粒如下图。
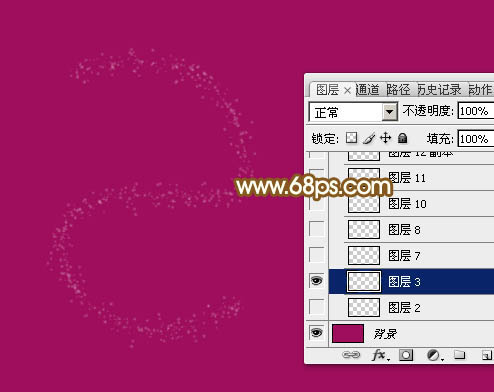
<图9>
8、新建图层,同样的方法先勾出其它数字的路径,然后用同样的画笔描边路径得到底部的颗粒,效果如下图。把这几个图层合并为一个图层。

<图10>
9、新建一个组,在组里新建一个图层,现在来制作光束部分。显示数字2的路径。
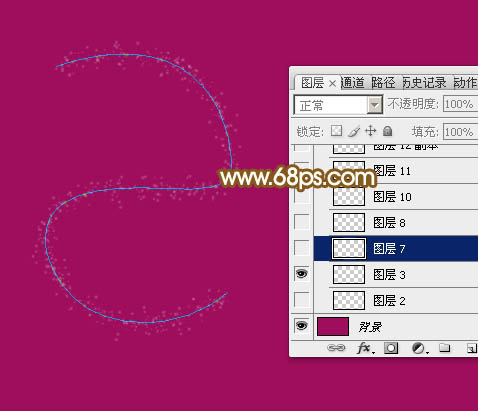
<图11>
10、选择画笔工具,按F5调出画笔预设,先选择14号画笔,然后设置:画笔笔尖形状、形状动态、散布,然后勾选平滑,参数设置如图12- 14。
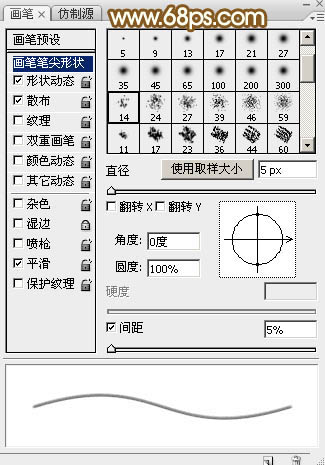
<图12>
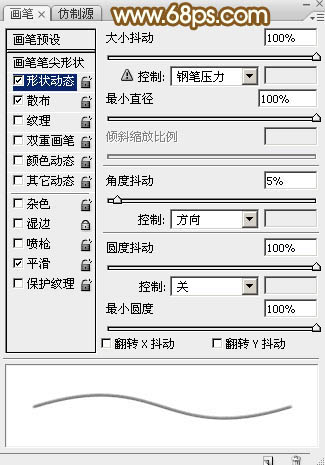
<图13>
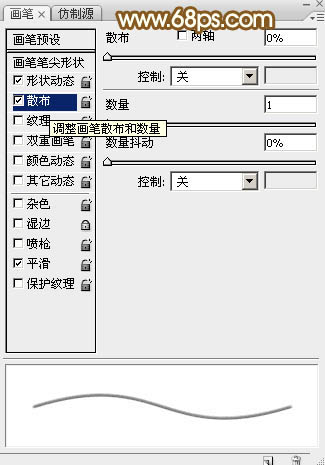
<图14>
11、再把画笔调小到5像素。
![]()
<图15>
12、选择钢笔工具,在路径上右键选择“描边路径”,在弹出的对话框选择“画笔”,不用勾选模拟压力,确定后按回车删除路径,效果如下图。

<图16>







