6、选择画笔工具,按F5调出画笔预设面板,选择24号画笔,分别设置画笔笔尖形状、形状动态、散布数值如图10- 12,设置好后再勾选湿边及平滑选项。
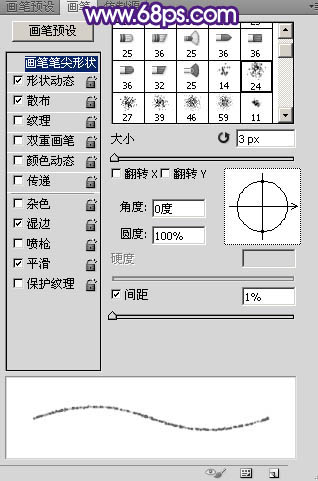
<图10>
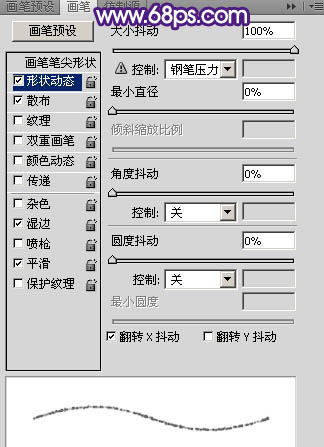
<图11>
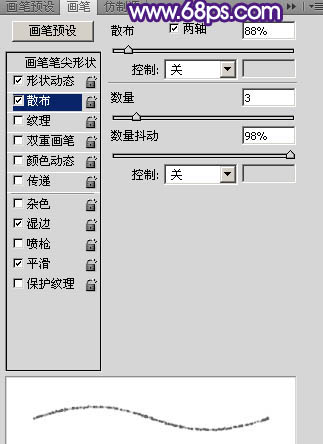
<图12>
7、在属性栏把画笔不透明度及流量都设置为100%,如下图。
![]()
<图13>
8、选择钢笔工具,在路径上面右键选择“描边路径”。
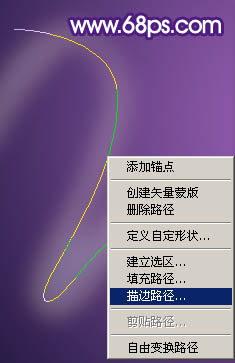
<图14>
9、在弹出的对话框选择“画笔”,同时勾选模拟压力如图15,确定后按回车取消路径,效果如图16。
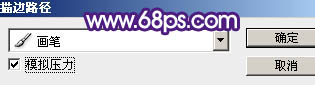
<图15>

<图16>
10、新建一个图层,同样的方法用钢笔勾出第二条路径,用相同的画笔描边路径,效果如图19。
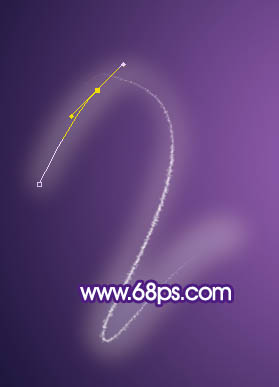
<图17>

<图18>

<图19>







