14、按Ctrl+ J 把立体面图层复制一层,混合模式改为“正片叠底”,按Ctrl + Alt + G 创建剪贴蒙版,添加图层蒙版,用黑白渐变由底部至上拉出白色至黑色线性渐变,如下图。

<图21>
15、按Ctrl+ J 把当前图层复制一层,效果如下图。

<图22>
16、创建亮度/对比度调整图层参数设置如图23,确定后按Ctrl+ Alt + G 创建剪贴蒙版。然后再创建一个曲线调整图层,设置如图24,确定后同样的方法创建剪贴蒙版,效果如图25。
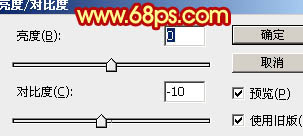
<图23>
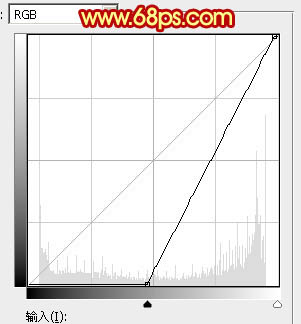
<图24>

<图25>
17、按Ctrl+ J 把曲线调整图层复制一层,效果如下图。

<图26>
18、新建一个图层,按Ctrl+ Alt + Shift + E 盖印图层,按Ctrl + Alt + G 创建剪贴蒙版。
把图层混合模式改为“叠加”,添加图层蒙版,用黑白渐变拉出白色至黑色线性渐变如下图。

<图27>
19、在背景图层上面新建一个图层,把背景图层及表面文字图层隐藏,按Ctrl+ Alt + Shift + E 盖印图层,给文字增加投影,用涂抹工具把局部纹理涂光滑,效果如下图。

<图28>
最后调整好细节,把整体锐化一下,完成最终效果。








