5、选择光点层(灯泡层),进入 “图层>图层样式>投影。使用下面的值。
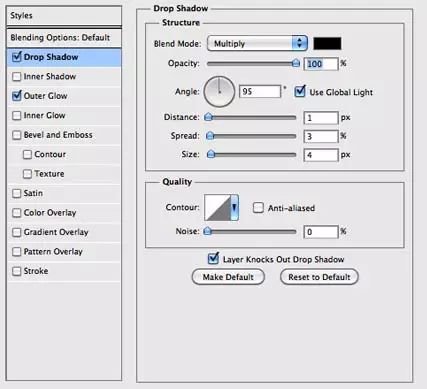
6、现在设置外发光。
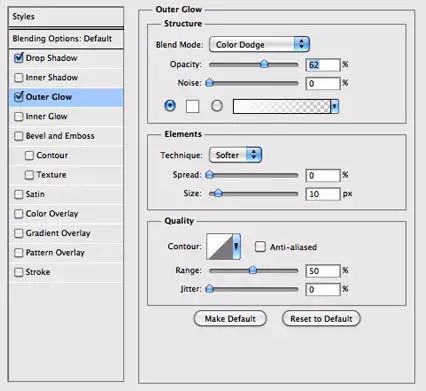
7、去图像>调整>色相和饱和度。点击着色按照下图设置数值,更改为粉红色色调。
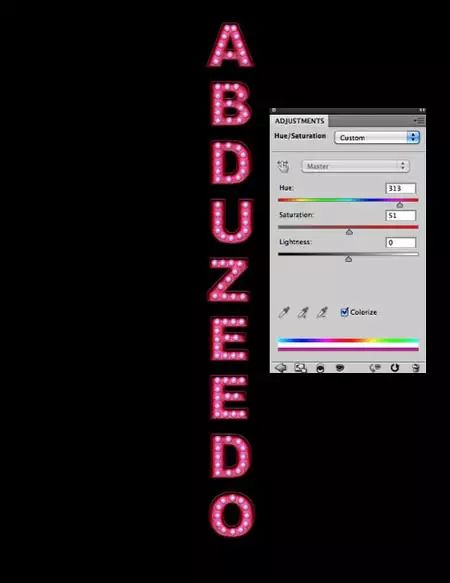
8、复制这一层,去掉阴影和外发光效果。之后去 滤镜>模糊>高斯模糊。半径为20像素。新建一个文件夹,把这层放进去,然后更改文件夹的混合模式为颜色减淡。
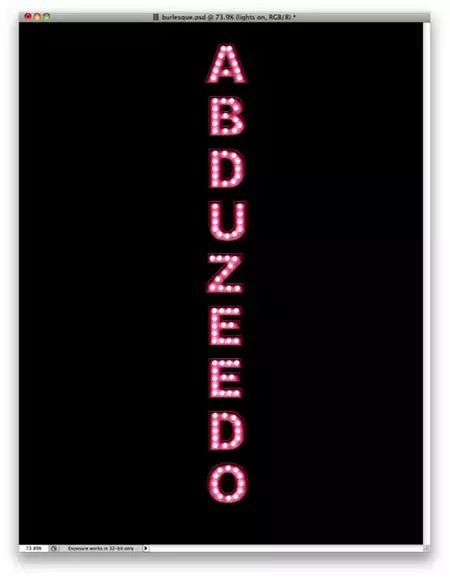
9、使用橡皮擦工具(E),调整为灯泡差不多大小。然后用从上一步选择的模糊层开始清除一些灯,使部分小光点(灯泡)暗淡一些。(真实的灯泡不可能是一样的亮度。)
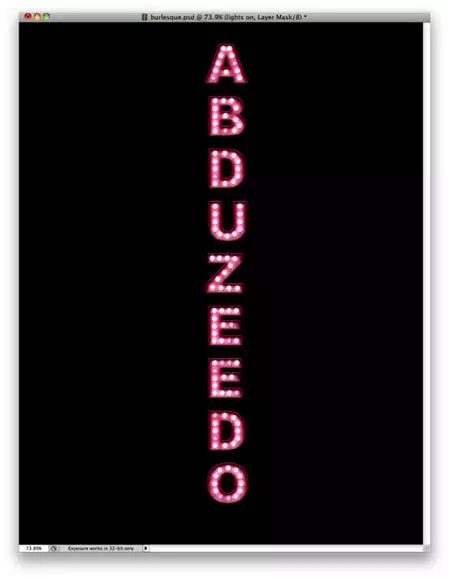
10、从下面的图像上扣一个坏掉的灯泡下来。
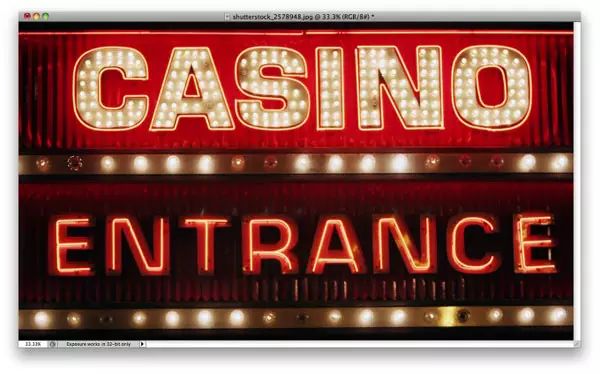
11、每个字母里都有坏掉的灯泡,我们按照下图位置复制粘贴这些坏掉的灯泡(光点),然后把它们合并为一个层。
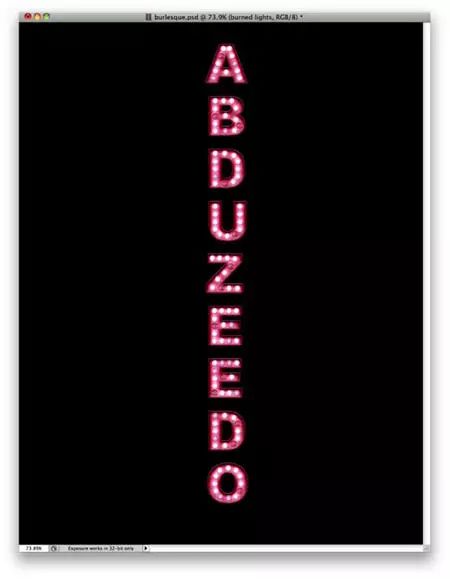
12、到 “图层>图层样式>投影。
![]()





![[IR动图教程] Ps制作霓虹字闪烁动](https://img.lvups.com/d/file/titlepic/2022/12/25/sh2sjzhugxd.gif)

