16.在所有图层上新建图层“花粉”,设置前景色#fff200 ,背景色为#f7941d。同样右击字体图层--创建工作路径。

17.在花粉图层右击,描边路径。
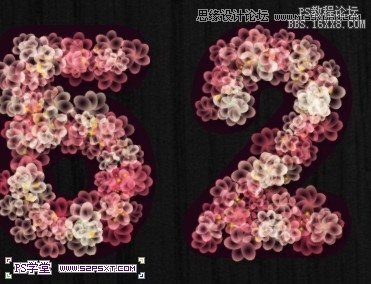
18.载入素材中提供的树叶画笔,我们选择画笔工具,设置画笔如下:

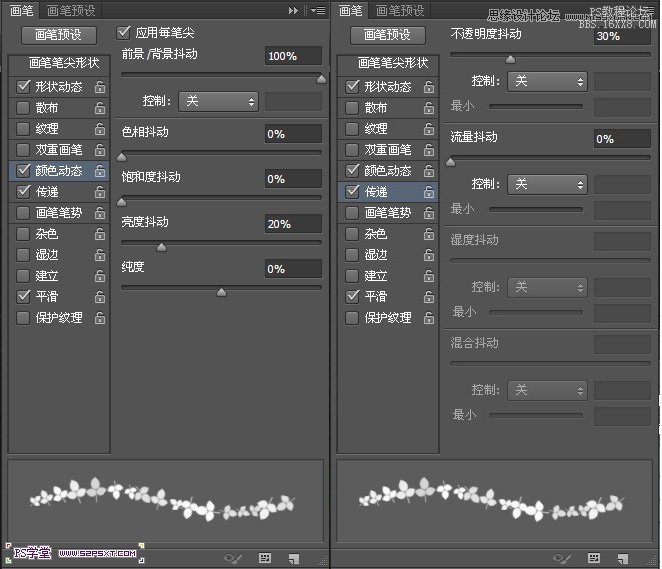
19.和第十二步一样,我们按住ctrl键点击字体图层,得到字体选区,这次我们扩展20px。右击创建工作路径。
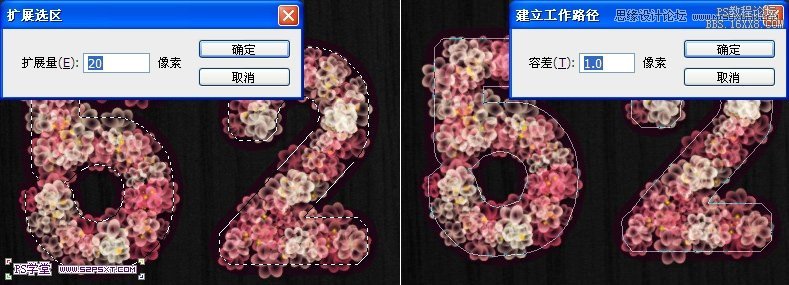
20.在字体图层上新建图层“树叶”,设置前景色#8dc63f,背景色为#406618,右击描边。

21.最后我们将树叶图层做些调整
调整--色阶

调整--色相/饱和度。
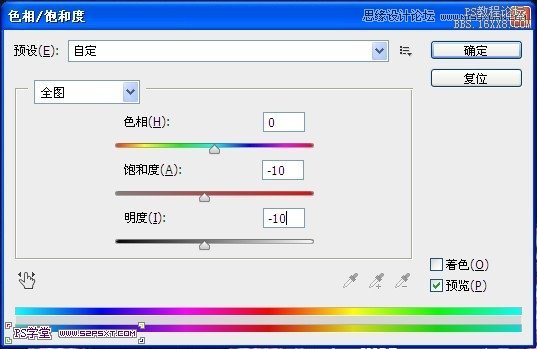
得到最终效果如下:








