特效文字的制作一直以来都是photoshop的拿手好戏,您只要在输入文字后,双击图层面板下的“文字”层,在弹出的“效果”对话框中选择一些效果,然后进行简单的参数设置就可以轻松制作出漂亮的文字了(如图1)。但这些特效对于我们来说还是远远不够的,今天我们就来看看冰天雪地文字特效的制作方法。
效果图

[b]1[/b][b]、[/b]新建一个宽800像素和高为200像素、分辨率为72像素/英寸、灰度模式、背景为白色的文件。如图2
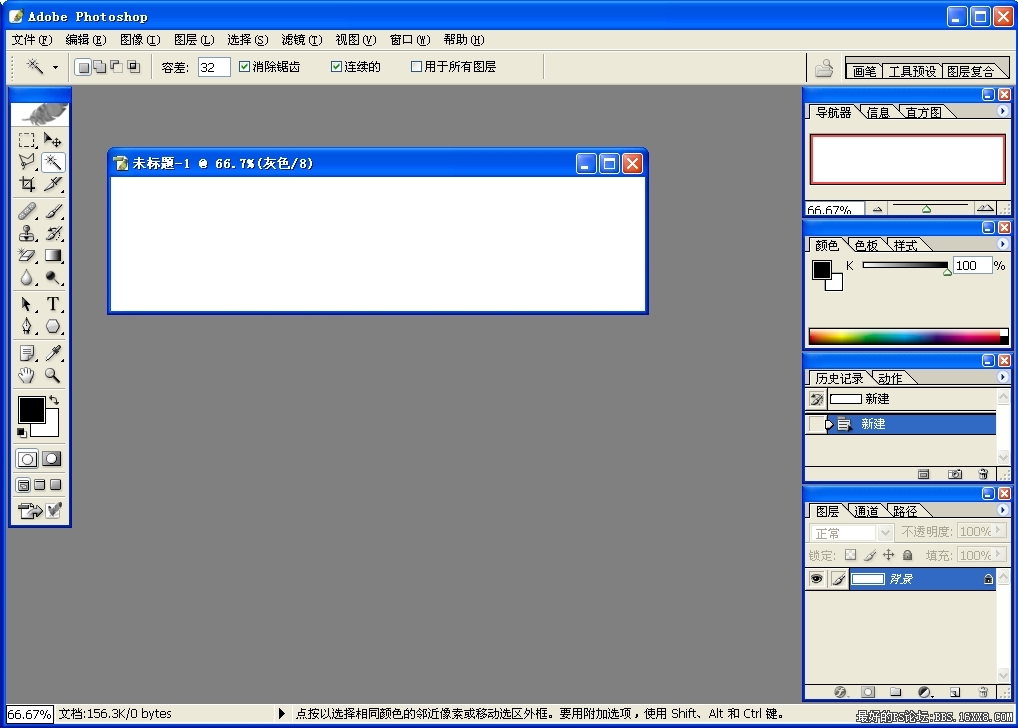
,
图2[b]2[/b][b]、[/b]点击工具箱里的“文字”工具,在窗口中输入“冰天雪地”,通过界面上方的文字工具栏设置好字体、字号等,利用“编辑/自由变化”尽心适当调整,然后执行“图层/向下合并”命令。如图3
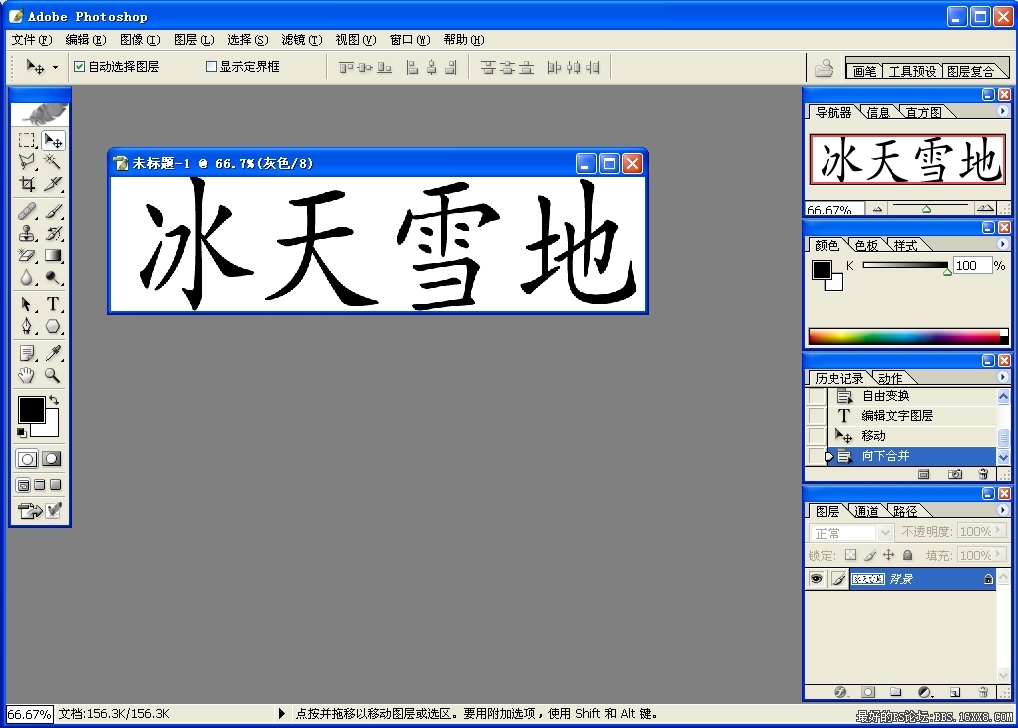
图3[b]3[/b][b]、[/b]选中左侧工具栏中的“魔棒工具”,在窗口的空白部位单击鼠标,使之处于选中状态,执行“滤镜/像素化/晶格化”命令,在弹出的对话框中,设置“单元格大小”为10,如图4然后点击“确定”按钮。使图像产生冰晶效果。如图5
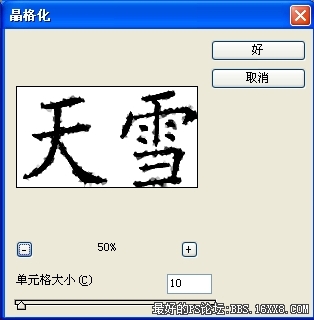
图4

图5
,
[b]4[/b][b]、[/b]点击“选择/反选”命令反向选取图像。 执行“滤镜/杂色/添加杂色”命令,在弹出的对话框里设置“数量”为70左右,“分布”为“高斯分布”并勾选下方“单色”选框(如图6)。
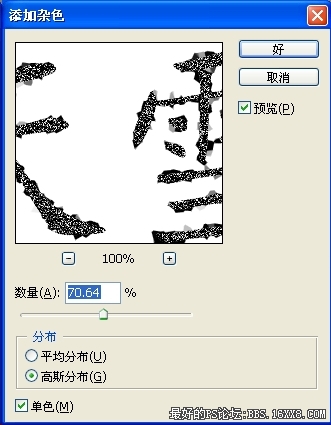
图6[b]5[/b][b]、[/b]执行“滤镜/模糊/高斯模糊”,在弹出的“高斯模糊”对话框中设置“半径”为2像素如图7。执行“选择/取消选择”,再执行“图像/调整/反相”图像颜色。如图8
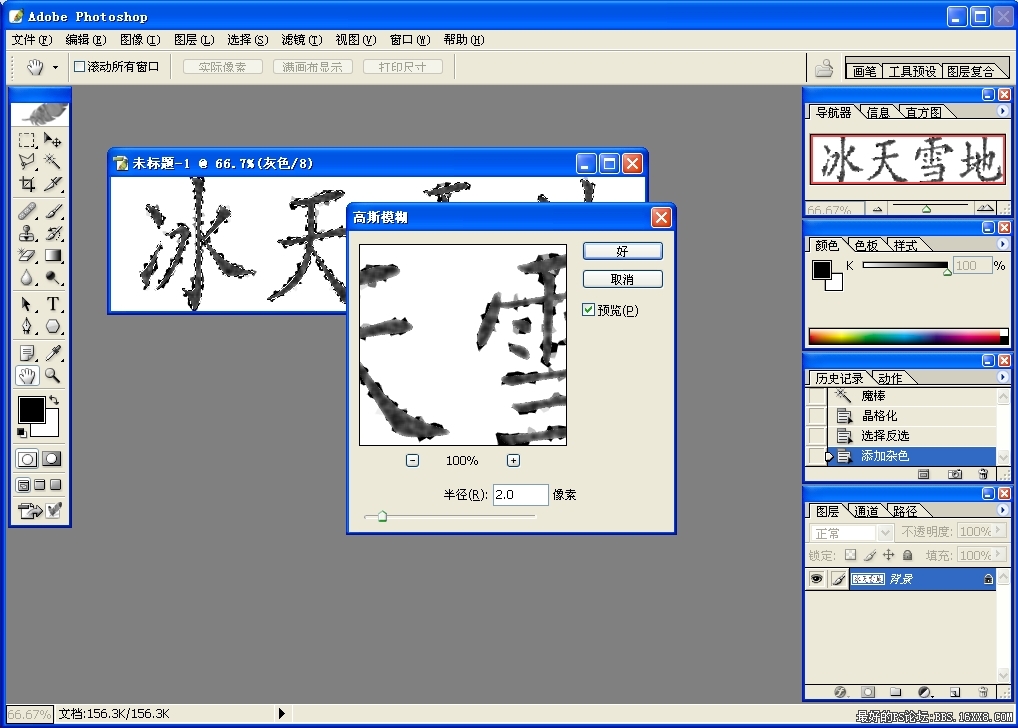
图7
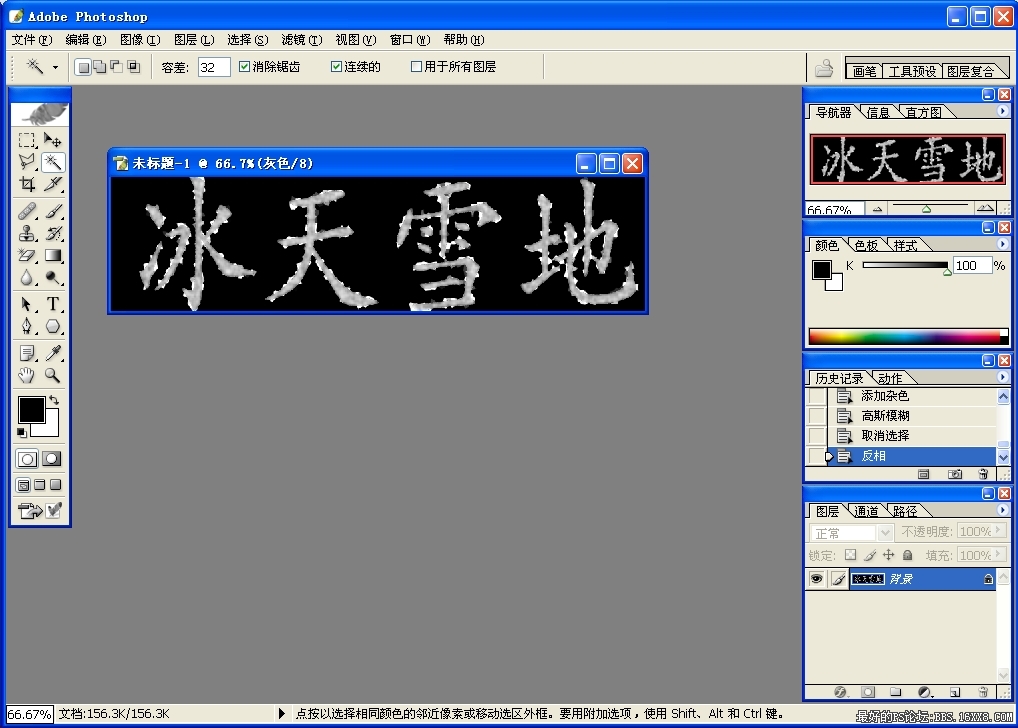
图8
,
[b]6[/b][b]、[/b]执行“图像/旋转画布/逆时针90度”命令,再执行“滤镜/风格化/风”命令(注意风的方向由左向右)如图9。再执行“图像/旋转画布/逆时针90度”。如图10
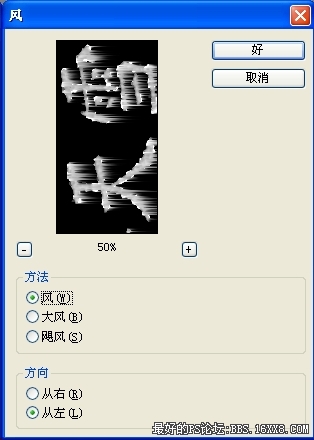
图9

图10
photoshop教程
,
[b]7[/b][b]、[/b]执行“图像/模式/RGB颜色”命令,将图像转换成RGB模式。[b]8[/b][b]、[/b]执行“图像/调整/色相及饱和度”命令,在弹出的对话框中将色彩设为+7,饱和度为+100,亮度为0。最终效果如图11所示。

效果图

[b]1[/b][b]、[/b]新建一个宽800像素和高为200像素、分辨率为72像素/英寸、灰度模式、背景为白色的文件。如图2
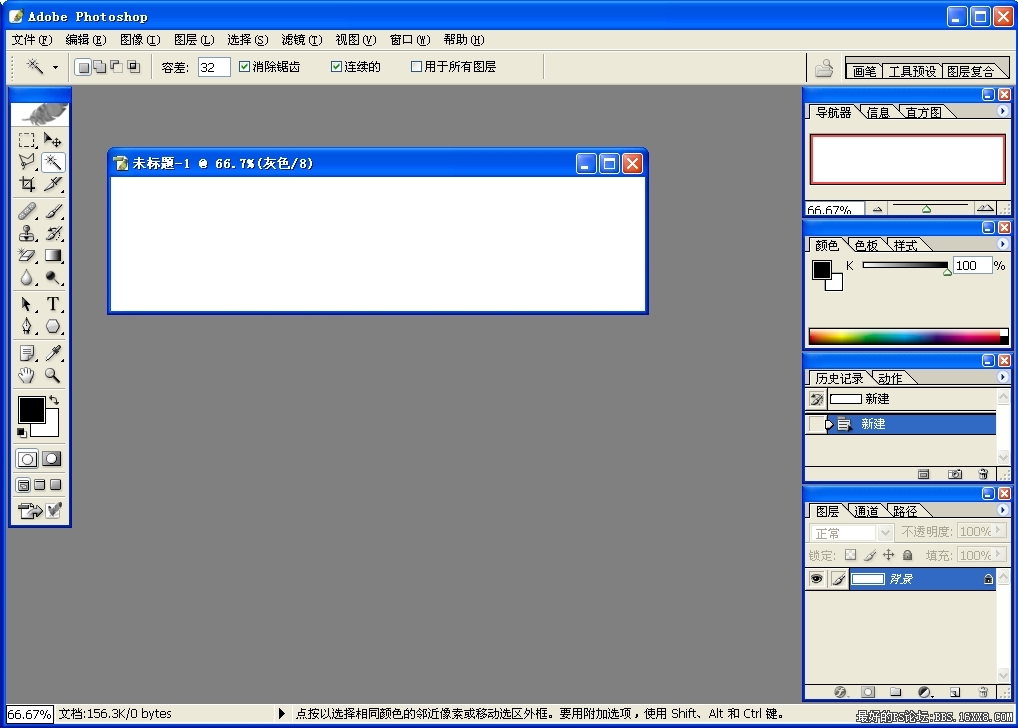
,
图2[b]2[/b][b]、[/b]点击工具箱里的“文字”工具,在窗口中输入“冰天雪地”,通过界面上方的文字工具栏设置好字体、字号等,利用“编辑/自由变化”尽心适当调整,然后执行“图层/向下合并”命令。如图3
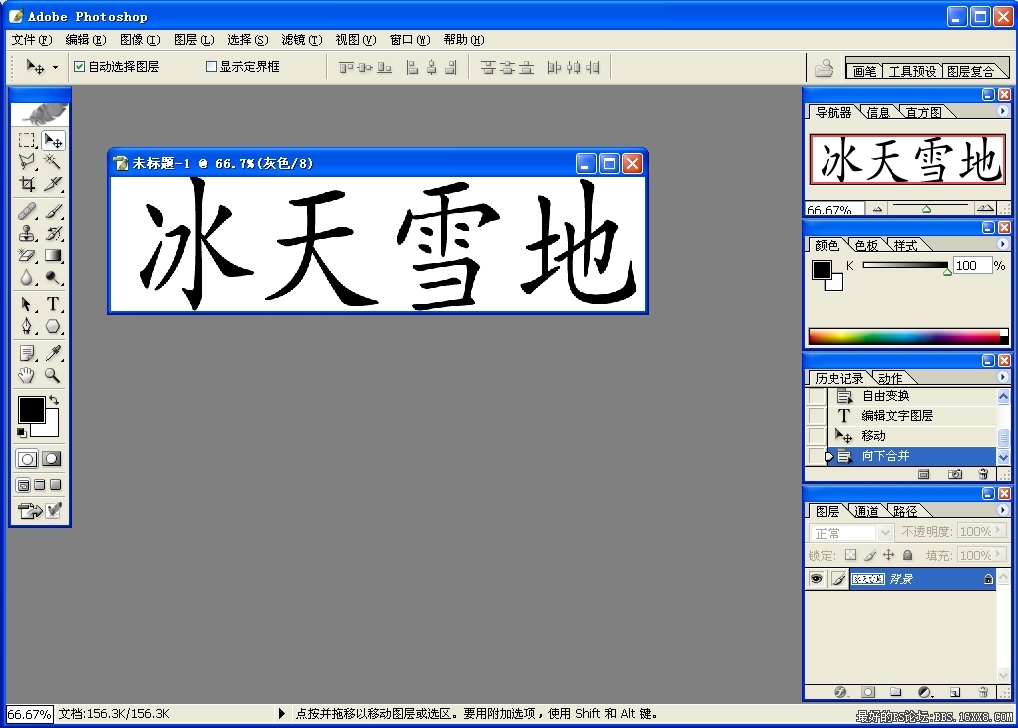
图3[b]3[/b][b]、[/b]选中左侧工具栏中的“魔棒工具”,在窗口的空白部位单击鼠标,使之处于选中状态,执行“滤镜/像素化/晶格化”命令,在弹出的对话框中,设置“单元格大小”为10,如图4然后点击“确定”按钮。使图像产生冰晶效果。如图5
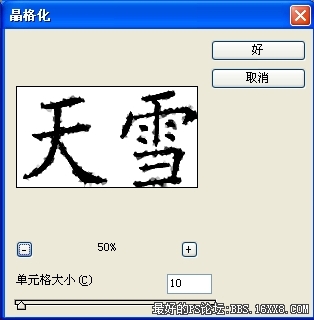
图4

图5
,
[b]4[/b][b]、[/b]点击“选择/反选”命令反向选取图像。 执行“滤镜/杂色/添加杂色”命令,在弹出的对话框里设置“数量”为70左右,“分布”为“高斯分布”并勾选下方“单色”选框(如图6)。
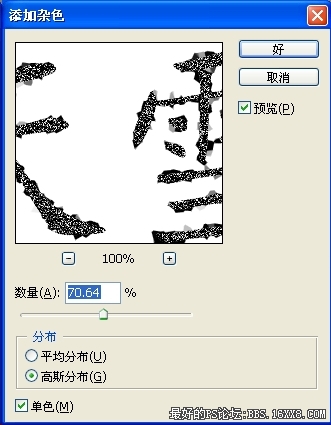
图6[b]5[/b][b]、[/b]执行“滤镜/模糊/高斯模糊”,在弹出的“高斯模糊”对话框中设置“半径”为2像素如图7。执行“选择/取消选择”,再执行“图像/调整/反相”图像颜色。如图8
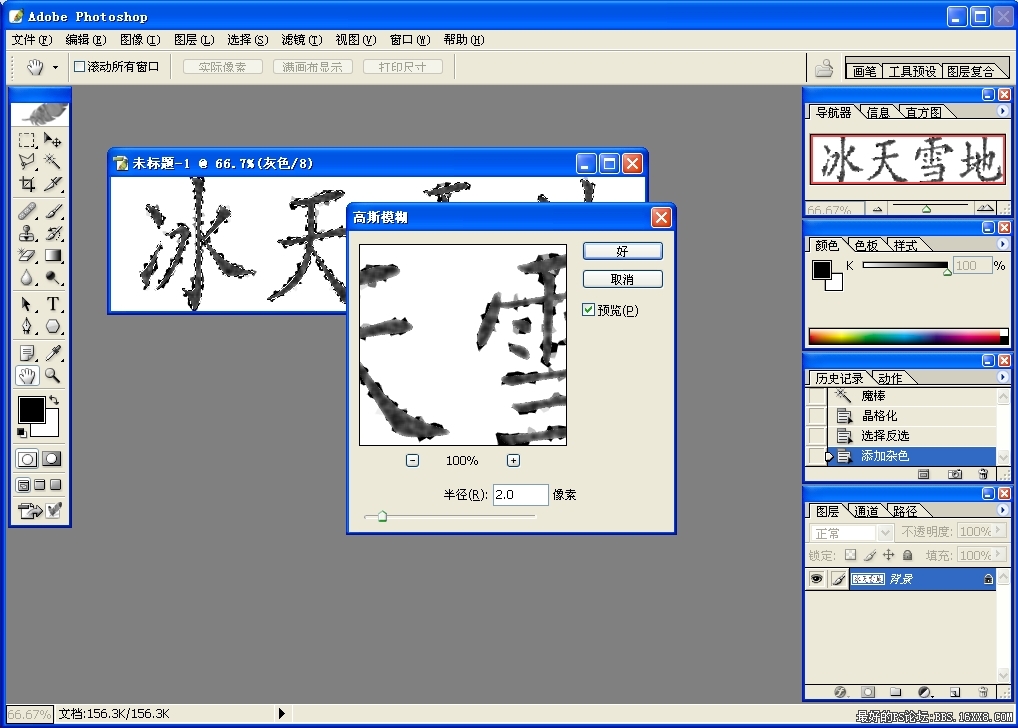
图7
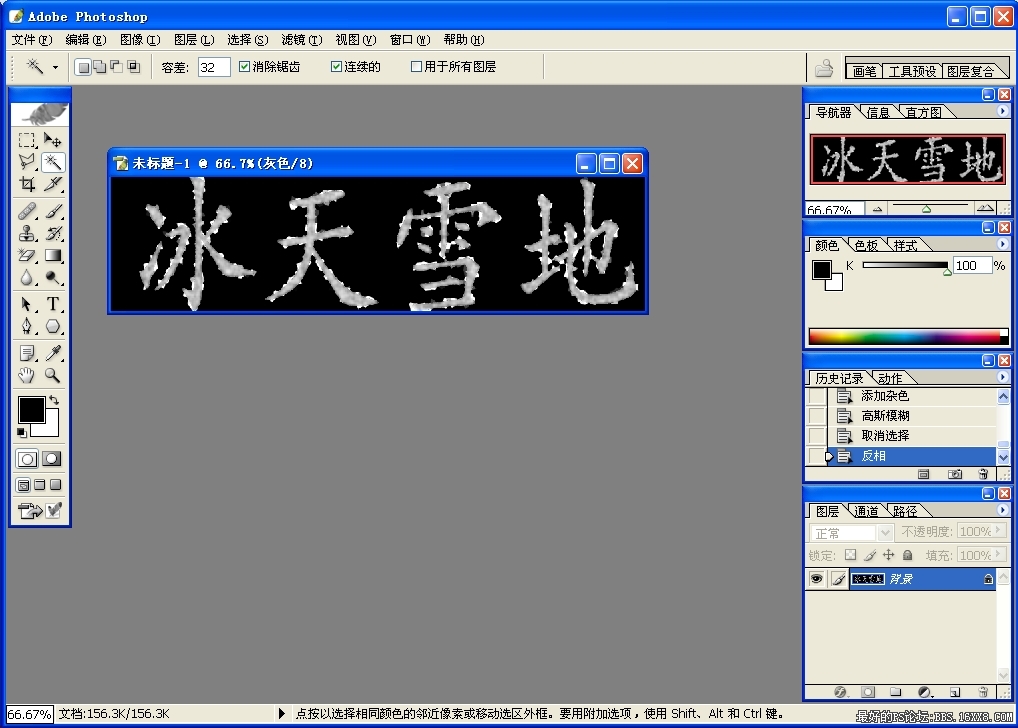
图8
,
[b]6[/b][b]、[/b]执行“图像/旋转画布/逆时针90度”命令,再执行“滤镜/风格化/风”命令(注意风的方向由左向右)如图9。再执行“图像/旋转画布/逆时针90度”。如图10
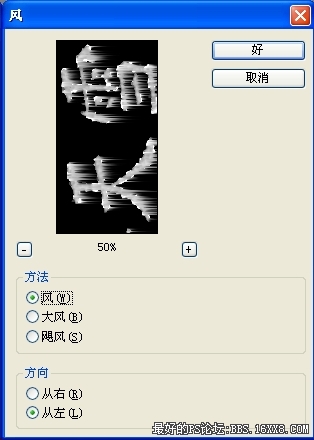
图9

图10
photoshop教程
,
[b]7[/b][b]、[/b]执行“图像/模式/RGB颜色”命令,将图像转换成RGB模式。[b]8[/b][b]、[/b]执行“图像/调整/色相及饱和度”命令,在弹出的对话框中将色彩设为+7,饱和度为+100,亮度为0。最终效果如图11所示。




