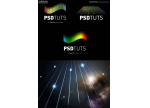1. 新建一个400×400像素的文件,模式为RGB、背景为白色的文件。 2. 打开通道面板,新建一个Alpha1通道。

3. 选择文字工具,再选择Wingdings字体,输入键盘上的*字,得到一个信封的图案。
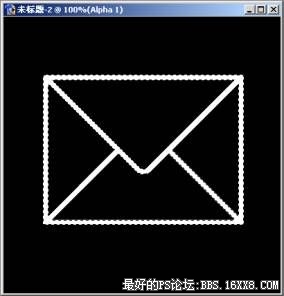
,
4. 执行菜单Filter(滤镜) Blur(模糊) Gaussian Blur(高斯模糊),半径为2像素。
5. 按CTRL+D取消选区,再回到图层面版,选中背景层,执行菜单Filter(滤镜) Render(渲染) Lighting Effects(光照效果),选择Alpha1通道,.其他设置如下:
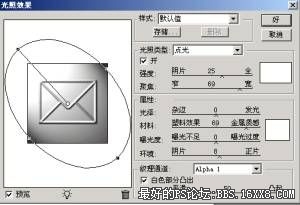
6.按确定按钮得到如下效果:

,
7. 再执行菜单Layer(图层) New Adjustment Layer(新调整图层) Curves(曲线),或者直接按图层面板下面的调整图层按钮,.选择里面的曲线。
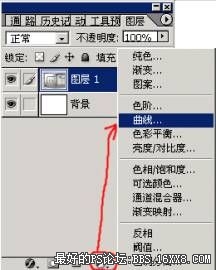
8. 在跳出的曲线设置框里进行如下设置:
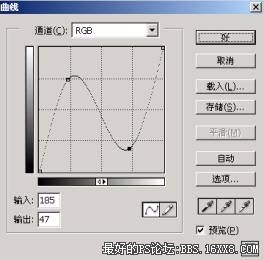
9. 按确定按钮得到如下效果:

10. 选择背景层,再选择菜单Image(图像) Adjustments(调整). Variations(变化),选择两次加深兰色。

11. 按确定按钮得到如下效果:

,
12. 将所有图层合并,并双击背景层,将背景层成为普通层,再选择矩形选取工具,.按信封的边缘拖一个适合信封大小的矩形选框。再选择多边形套索工具,按ALT键,将信封勾选出来,效果如下:
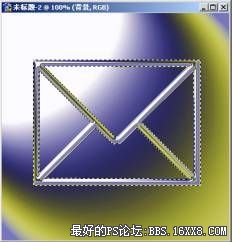
13. 再选择菜单Select(选择) Modify(修改) Expand(扩展),夸张选区为4像素。
14. 再按Ctrl+Shift+I进行反选,在按键盘DEL键删除多余部分。得到如下效果:

15. 执行菜单图层样式或者双击图层进行设置,.先设置投影,设置如下:

,
16. 再设置斜面与浮雕,设置如下:

17. 再设置等高线,设置如下:

18. 按确定按钮,.最后我们就得到一个金属质感跟强的信封。

19. 当然我们还可以在添加菜单 调整 色相/饱和度,对最后效果在进行调整,这样就可以得到更多的效果。


3. 选择文字工具,再选择Wingdings字体,输入键盘上的*字,得到一个信封的图案。
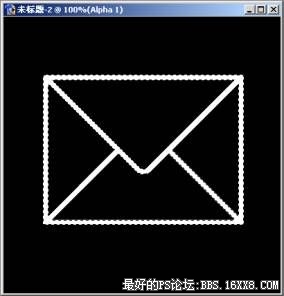
,
4. 执行菜单Filter(滤镜) Blur(模糊) Gaussian Blur(高斯模糊),半径为2像素。
5. 按CTRL+D取消选区,再回到图层面版,选中背景层,执行菜单Filter(滤镜) Render(渲染) Lighting Effects(光照效果),选择Alpha1通道,.其他设置如下:
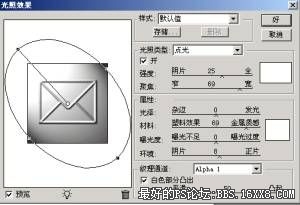
6.按确定按钮得到如下效果:

,
7. 再执行菜单Layer(图层) New Adjustment Layer(新调整图层) Curves(曲线),或者直接按图层面板下面的调整图层按钮,.选择里面的曲线。
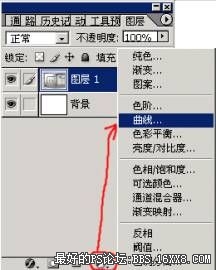
8. 在跳出的曲线设置框里进行如下设置:
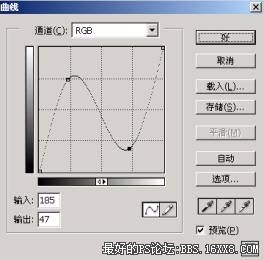
9. 按确定按钮得到如下效果:

10. 选择背景层,再选择菜单Image(图像) Adjustments(调整). Variations(变化),选择两次加深兰色。

11. 按确定按钮得到如下效果:

,
12. 将所有图层合并,并双击背景层,将背景层成为普通层,再选择矩形选取工具,.按信封的边缘拖一个适合信封大小的矩形选框。再选择多边形套索工具,按ALT键,将信封勾选出来,效果如下:
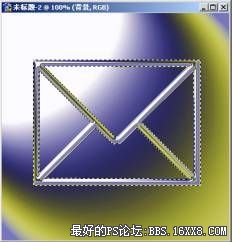
13. 再选择菜单Select(选择) Modify(修改) Expand(扩展),夸张选区为4像素。
14. 再按Ctrl+Shift+I进行反选,在按键盘DEL键删除多余部分。得到如下效果:

15. 执行菜单图层样式或者双击图层进行设置,.先设置投影,设置如下:

,
16. 再设置斜面与浮雕,设置如下:

17. 再设置等高线,设置如下:

18. 按确定按钮,.最后我们就得到一个金属质感跟强的信封。

19. 当然我们还可以在添加菜单 调整 色相/饱和度,对最后效果在进行调整,这样就可以得到更多的效果。