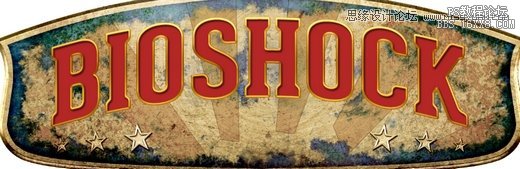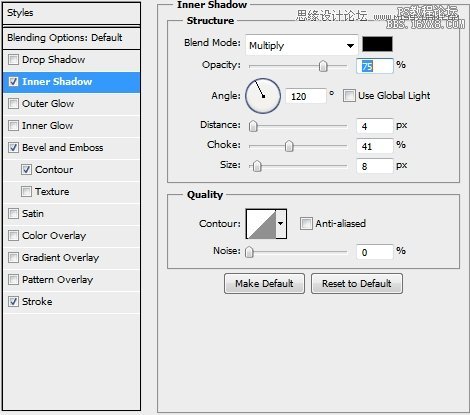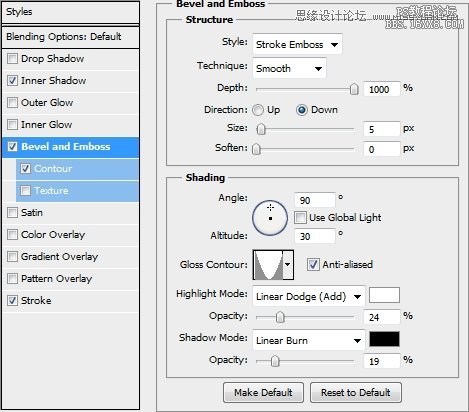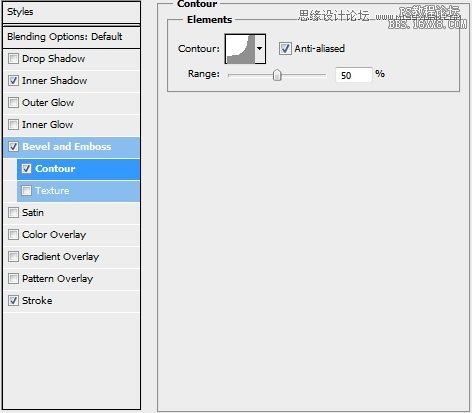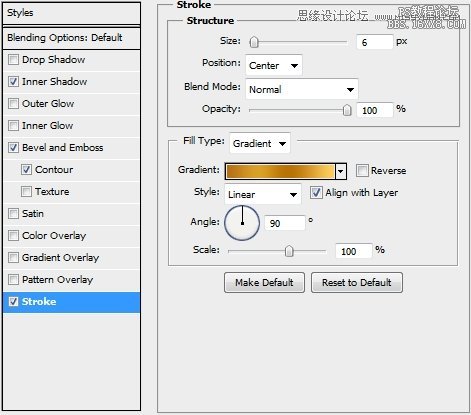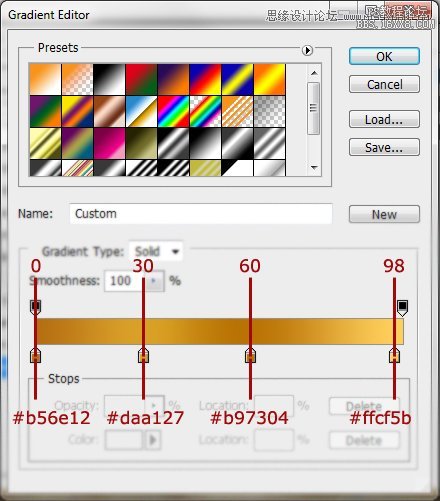Step 4:
创建一个新图层,使用soft round笔刷添加一些亮点(颜色:白色)。改变图层的混合模式为叠加,并设置不透明度为70%。
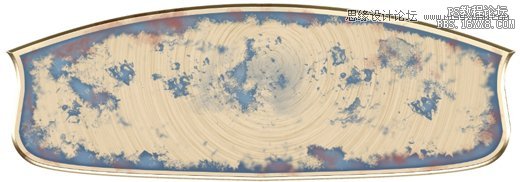
Step 5:
将Abrasion Texture 4(注:教程素材的第五个)放入一新建图层,稍微缩小一点儿,改变图层混合模式为叠加,把不透明度设为50%—55%左右。复制此纹理,把它放在Base图层的一边。稍微旋转一下,保证它看起来是随机的。


Step 6:
将Wall Texture(注:教程素材第四个)放入一新建图层。把它栅格化,调低饱和度,将它的混合模式改为强光,将它的不透明度调到55%。

Step 7:
将Untitled Texture CXXXXXXXXVII(注:教程素材第一个)放入一新建图层,改变其图层混合模式为颜色加深,将不透明度设为45%。

Step 8:
下一步是将Rusty Iron TextureTexture(注:教程素材中第三个)放入一新建图层,同样的,稍微缩小一点儿,适当的旋转一点儿,改变其图层混合模式为点光,设置不同明度为75%。然后复制它,把它放到另一边。为每个图层添加图层蒙版,用橡皮擦擦去一些部分,使他们看起来有很好地融合。


Step 9:
创建一个新图层,用钢笔工具,画一些条纹,并用#eaca93颜色填充。改变图层的混合模式为正片叠底,调整不透明度为65%。最后,在第二个图片上添加一个图层蒙版,并用黑色填充选区(蒙版的像素大小基本与Step 3中一致即可)。

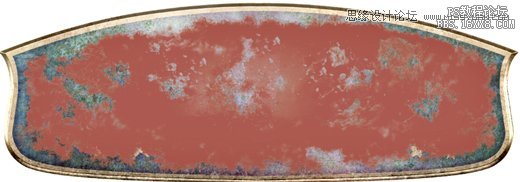
Step 10:
现在,复制这个图层并且删除图层蒙版。选择你画Base图形采用的像素,执行如下操作:选择→修改→收缩(14px)。按下Ctrl+Shift+I进行反向选择。然后点击删除。最后把填充调至0%并应用如下样式:
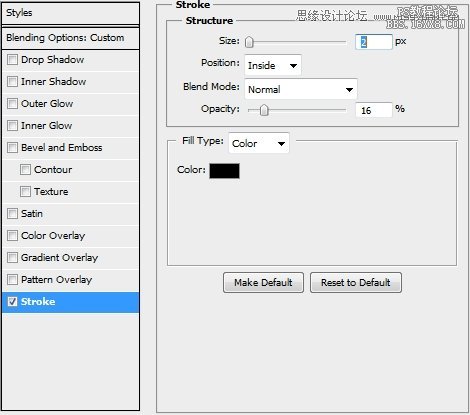
Step 11:
现在,你的设计应该看起来如下图所示:


Step 12:
创建一个新图层(仍然是一个剪切蒙版)并选择钢笔工具(P)。画一些简单的星星并用颜色#eaca93填充。改变图层混合模式为柔光并应用如下样式:

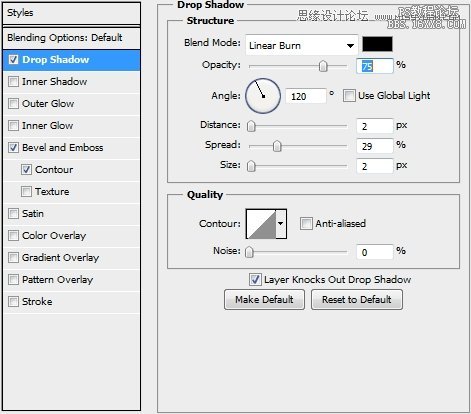
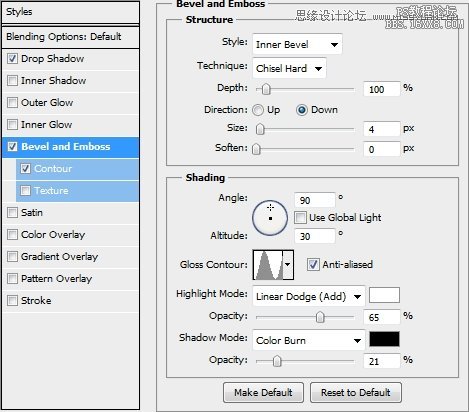
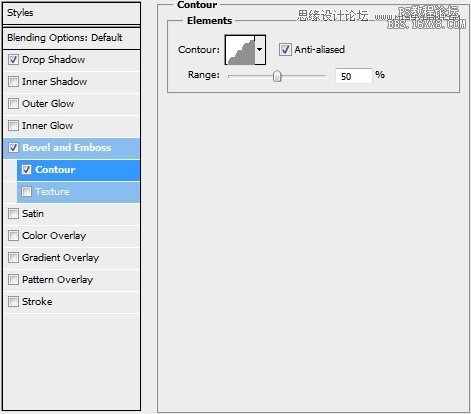
Step 13:
创建一个新图层,选择上一步中画星星用的像素。通过你应用在斜面和浮雕样式(4)中的数字缩小选区。随便用一种颜色填充选区,设置填充为0%,然后应用如下图层样式:

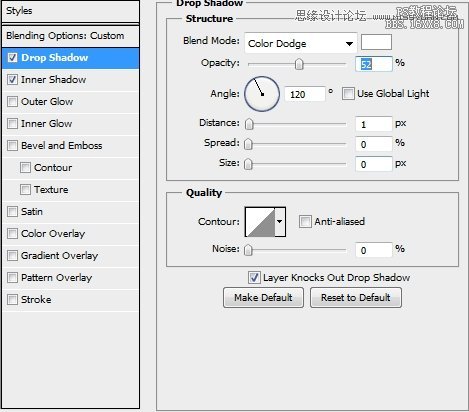
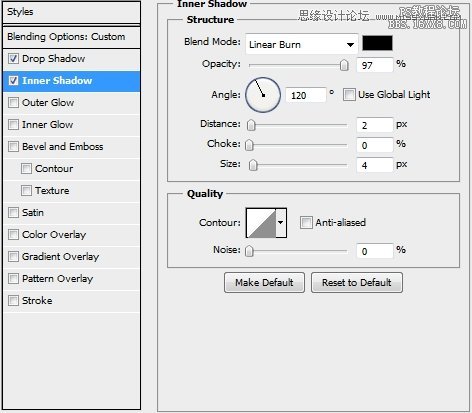
Step 14:
复制这两个图层两次,并且适当缩小副本。将副本相应地放在第一张图片上。然后再复制这三个星星(总共六个图层),水平翻转副本并将它放在Base图层的另一边。

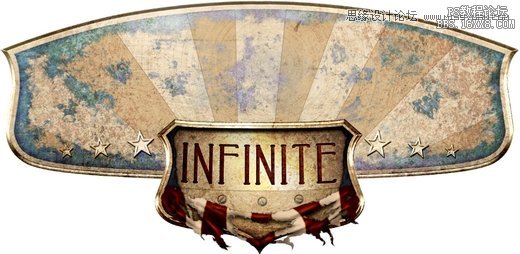
Step 15:
创建一个新图层,用颜色#eaca93填充整个画布。改变图层的混合模式为颜色加深,将不透明度设为45%。请注意,这是需要剪切到Base图层的最后一个图层。

Step 16:
复制Step 3中创建的图层,将其放在图层组的顶部(也在隐藏的图层/组之前)。确保你没剪切它并清空它的样式。改变它的图层混合模式为叠加,设置不同明度为75%。最后,添加如下样式:

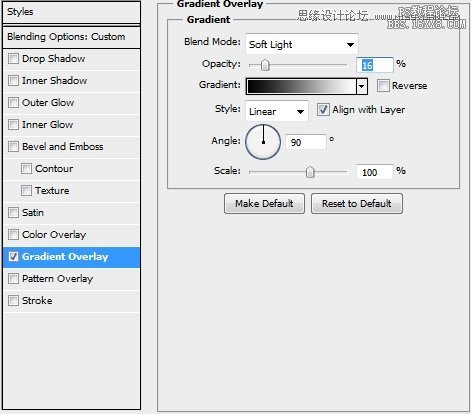
Step 17:
现在,是时候该添加些文字了。生化奇兵的Logo中的字体是Swis721 BdCnOul BT,但我们可以采用一款叫Geared的更好的字体,你可以从losttype.com下载它。无论你选择哪款字体,选择文本工具(T),随便写点儿你想写的(字体:Geared Slab,加粗,字号:61pt,颜色:#b52626)。选择文字→变形文字→拱形(设置弯曲为20%)。添加如下样式: