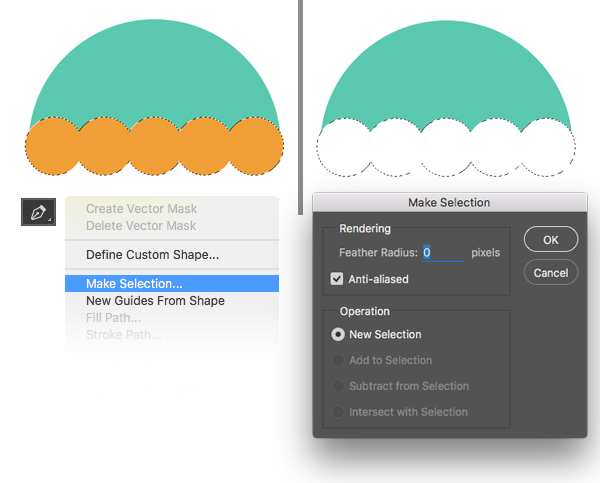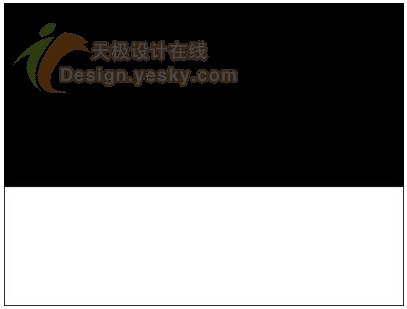3. 画一个阴雨天的图标
第一步
使用椭圆工具(U)画一个200 x 200 px蓝色正圆。 在左右两侧加些小圆,使云彩看着萌一点。
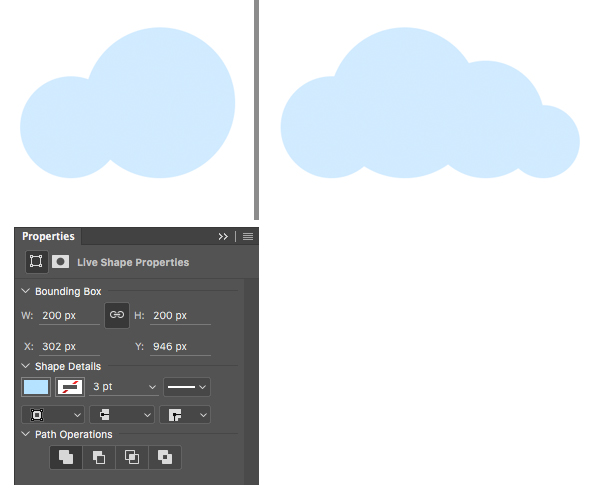
第二步
选择所有的圆,然后图层菜单>合并形状。 前往图层面板,鼠标右键单击合并好的云图层,将图层栅格化以方便我们之后的处理。
现在我们用矩形选框工具,把云彩图层的下半部分删除掉,使云的底部变平坦。
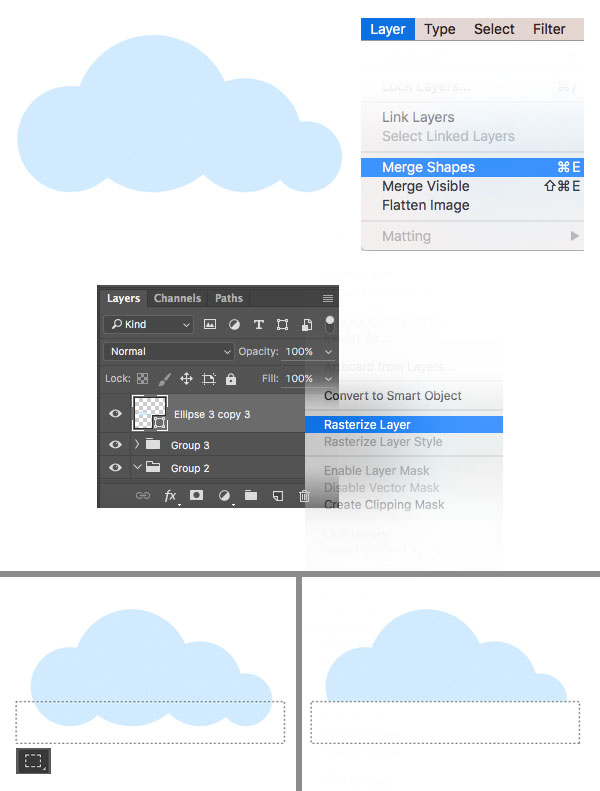
第三步
现在我们开始画雨滴的形状。 使用椭圆型工具(U)画一个35 x 35 px蓝色的圆,使用编辑节点工具(你可以在钢笔工具(P)的下拉菜单中找到它)选择圆顶部的锚点。 单击一下,圆角会变成尖角。 最后向上拖拽这个点,是它们看起来更像雨滴的形状。
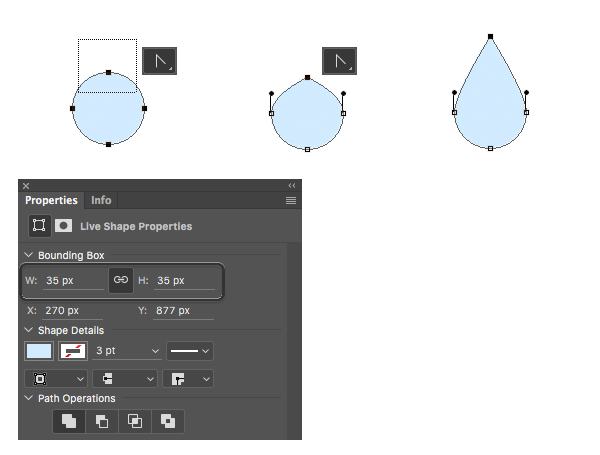
第四步
按住Control+J(Command+J )多复制一些雨滴,把他们散布在云彩底部,看起来像在下雨一样。
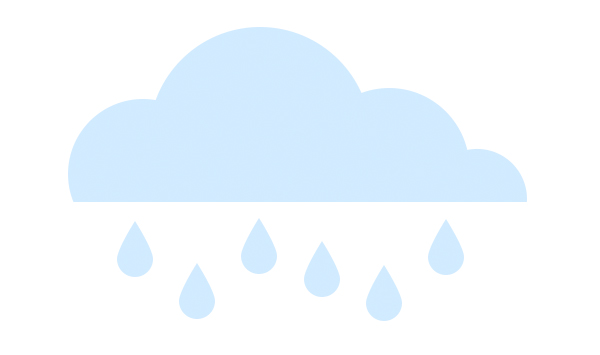
第五步
加一个黄色的圆作为图标的背景同时添加一个长阴影。 我们的阴雨图标就这样做好了! 现在我们就剩下最后一个图标啦!
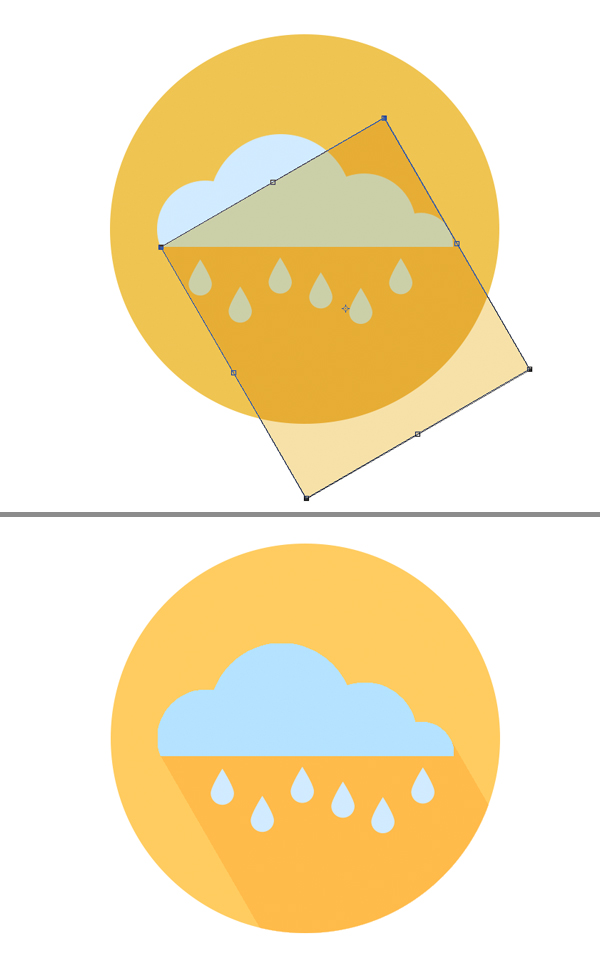
4. 做一个雨伞图标
第一步
首先从画一个430 x 430 px 青绿色的圆来开始我们的雨伞绘制工作。 在图层面板栅格化此图层,利用矩形选框工具(M)删除圆的下半部分。
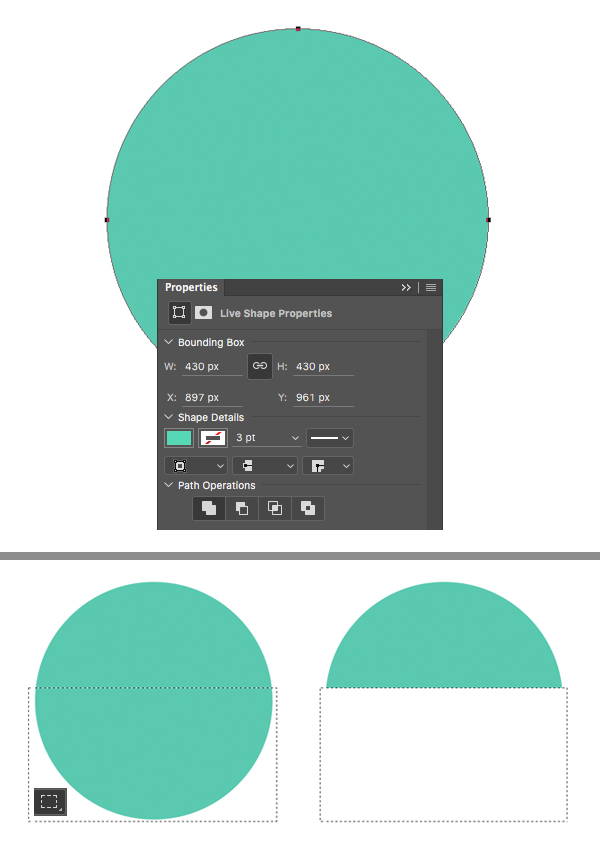
第二步
使用椭圆工具(U)在青绿色半圆的底部画一排圆。 调整这组圆的大小,使它们和伞面更匹配。 最后选中这几个圆 ,图层>合并形状把它们变成一个图形。
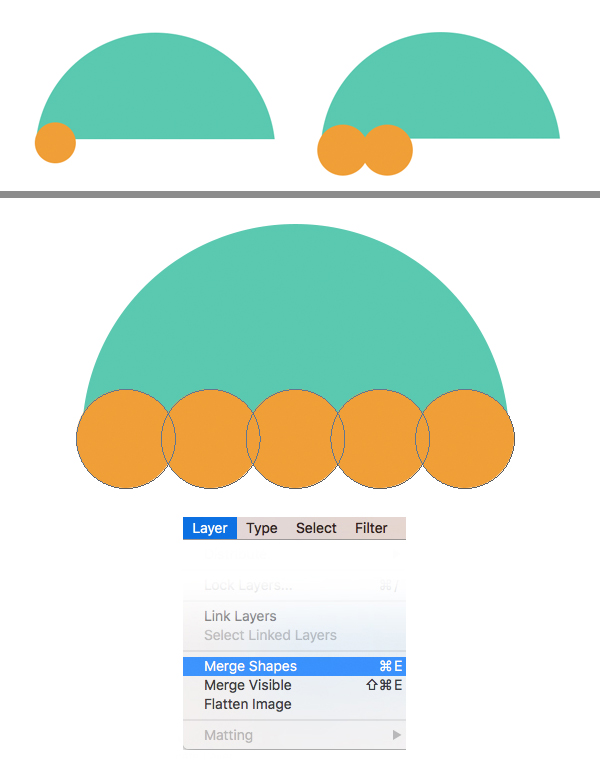
第三步
切换到钢笔工具(P),右键在圆(这几个小圆)上建立选区。 在图层面板选择青绿色的图层,删除选区内的部分,伞的底部部分就做好了。
现在我们不在需要橘黄色的小圆了,把它们删掉就好了。