
26【双击】图层打开【图层样式】面板,勾选【投影】,【不透明度】27%,【距离】2像素,【大小】4像素,具体调整如图。

27选择牙刷下面的部分,新建图层,使用【矩形选框工具】框选最下面的部分,【Ctrl+Alt】斜切变形,【填充】按钮的颜色,往下移动。

28选择【滤镜】-【模糊】-【高斯模糊】,【半径】1.7像素;【添加图层蒙版】,使用【画笔工具】涂抹外侧区域。

29高光部分,采用同样的方式斜切变形,【填充】亮色,往上移动,调整好位置后添加【高斯模糊】,具体效果如图所示。

30使用【钢笔工具】勾出其它部分的【暗色】和【高光】区域,同样的方法进行处理,具体效果如图所示。

31新建图层,【填充】灰色,把产品居于中心,适当调整产品大小,使用【矩形选框工具】框选背景墙部分,【填充】暗色。

32新建图层,选择【画笔工具】,【颜色】暗色,点一下,【Ctrl+T】压扁,做牙刷的暗影;复制两层,适当调整,增加层次。
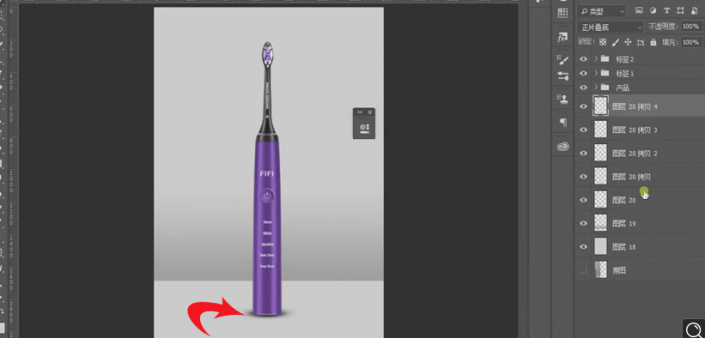
33将三个图层【Ctrl+G】编组,【添加图层蒙版】,使用【渐变工具】弱化两边,具体效果如图。

34Ctrl+J】复制牙刷组,【Ctrl+E】合并图层,载入选区,【填充】灰色,【Ctrl+T】缩小,往左后方移动。
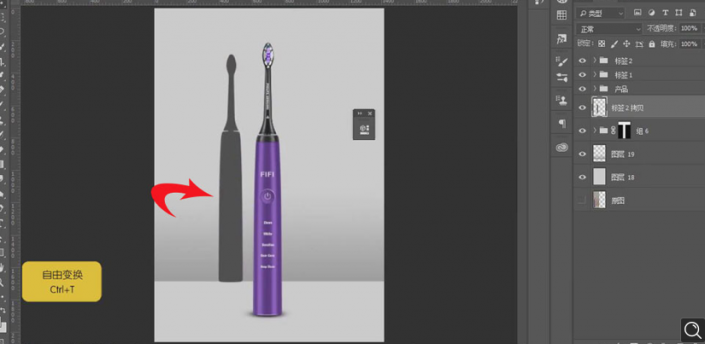
35选择【滤镜】-【模糊】-【高斯模糊】,【半径】41.5像素,降低【不透明度】。

36按住【Alt】键移动并复制,【Ctrl+T】旋转,做出地面上的阴影,具体如图所示。

37【Ctrl+G】编组,【添加图层蒙版】,使用【画笔工具】擦掉不需要的部分,降低【不透明度】。

完成:
 新手学PS请到:
新手学PS请到:
一起通过教程来学习一下吧,相信你会做的更好,通过具体练习提高自己的PS技术。







