新建一个图层,命名为“花壳”,使用“套索工具”参照图11所示绘制一个水滴形选区,填充为褐色(R:104、G:57、B:22),填充后使用“减淡工具”对填充后的图形进行擦除,制作“花壳”上的高光,最后使用“画笔工具”在花壳上绘制黑色斑点。
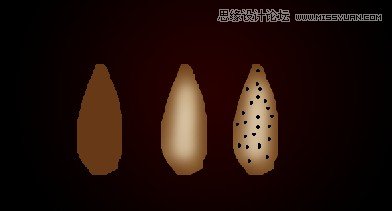
在绘制完花壳后对其进行复制、旋转,参照图所示调整他们的位置和图层顺序,与各花朵组合在黄稹。

新建一个图层,命名为“画框”,使用“矩形选框工具”在图像中心绘制一个略大的正方形选框,填充为褐色(R:50、G:0、B:0),然后执行“选择”>“修改”>“收缩”命令,打开收缩选区对话框,根据需要输入收缩量,使选区缩小,如图所示。
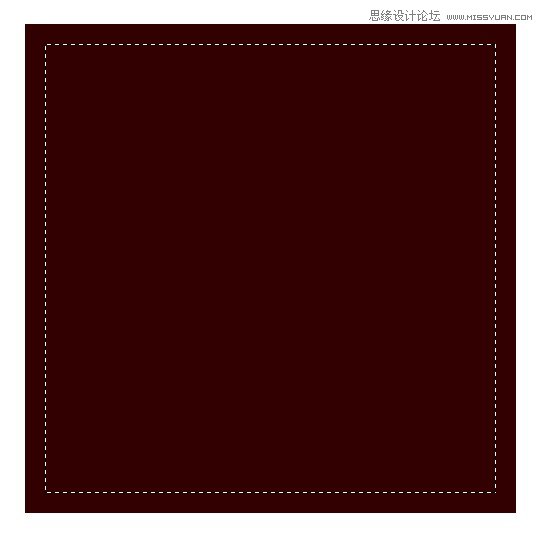
当选区缩小后按下Del键进行删除,创建镂空的正方形作为画框,接下来添加“斜面和浮雕”图层效果,如图

选择“直排文字工具”在画框的右上角输入“暗香”两个字,设置字体为篆书,颜色为暗红色(R:94、G:0、B:0),然后为其添加与花枝相同的图层效果,最后激活“底板”图层,为其添加阴影图层效果,使整个装饰画有一种悬挂于墙壁的立体效果,如图








