第十九步:
改变人物的颜色以及黑白对比度,使其更加适应背景。这里,笔者使用了一些调整层在“人”图层上,以及使用图层蒙版。
选择“图层-新调整图层-曲线”,设置参数如下图所示:
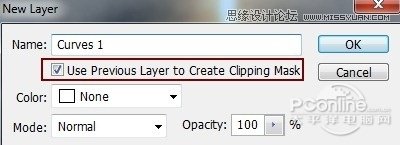
图62
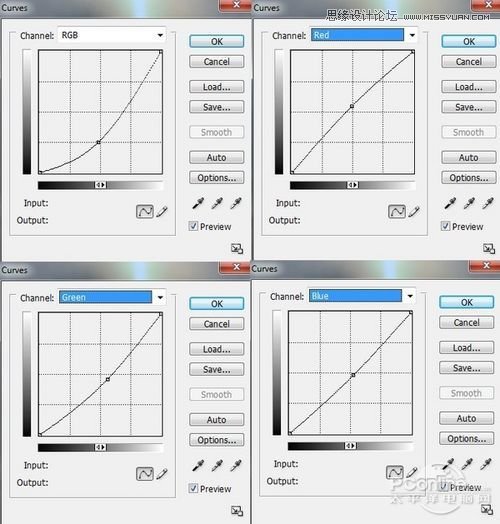
图63
选择颜色:
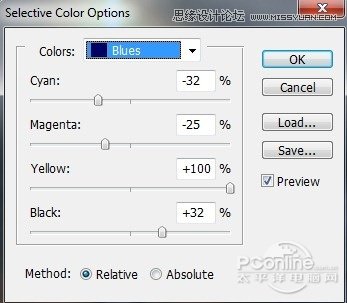
图64
色相/饱和度:
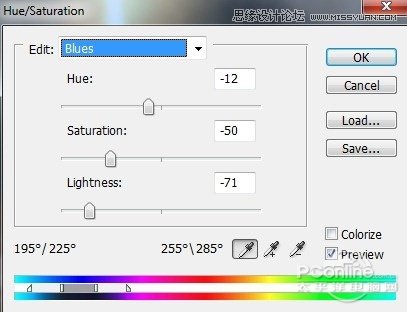
图65
在曲线图层上,使用柔软的黑色笔刷来清楚掉一些不需要的部分。

图66
第二十步:
这里要加深人物衬衣的颜色,因为其太明亮而显得与背景不和谐。这里,笔者使用一个新的图层剪贴蒙版,并采取颜色为#202229的笔刷,正片叠底模式为80%。

图67
同样加深人物牛仔裤的颜色,画笔颜色为#1b2030,新建图层,模式设置为正片叠底100%。

图68
第二十一步:
为了使这个人物身上也要泛着一些光。这里,笔者使用了内阴影效果。选择人物图层,右键单击,然后选择混合选项,笔者使用的内阴影的颜色为#fde6c6。
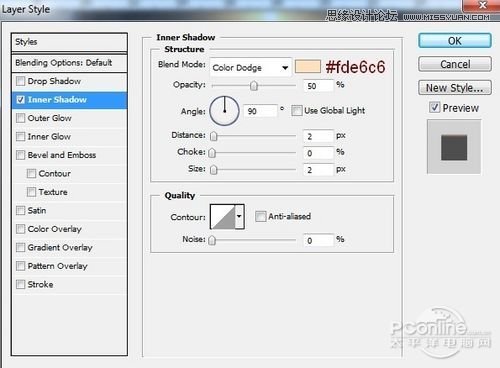
图69

图70
第二十二步:
为了使人物身上的光更加明显,笔者使用了三个剪贴蒙版。使用柔软的内直径非常小的笔刷(颜色为#ffd865)来勾勒人物的轮廓。在这个过程中,还可以适当去除一些不必要的部分。
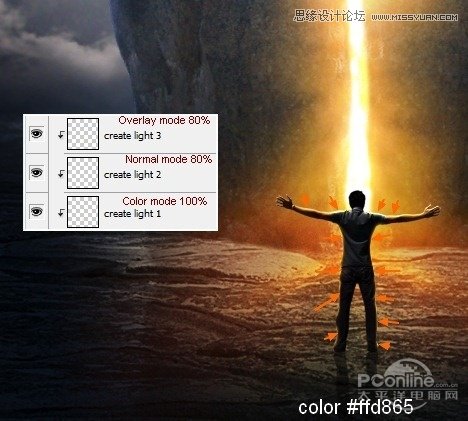
图71
第二十三步:
笔者使用了一些调整图层放在顶部(非剪贴蒙版)来改变图片的颜色。
颜色选择:
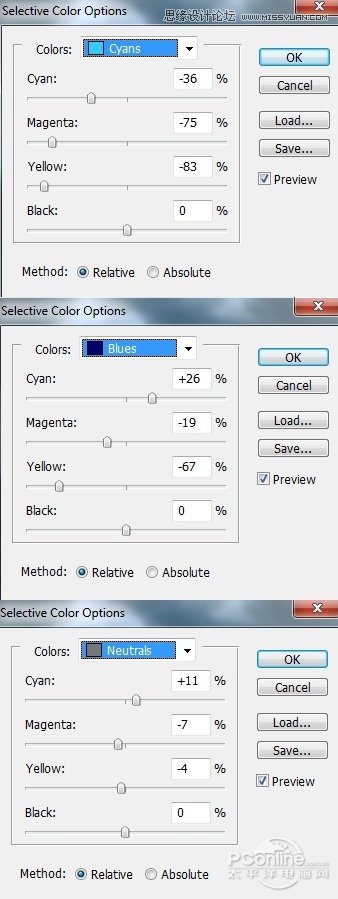
图72
色彩平衡
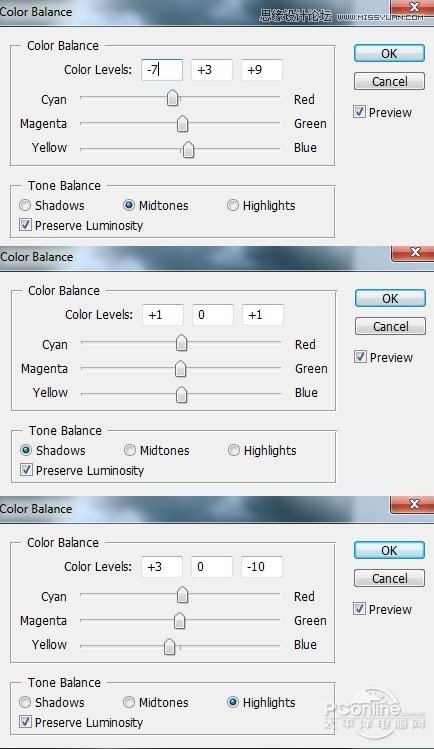
图73

图74
第二十四步:
为了增加天空的黑暗度,这里在顶部新建了一个图层,使用柔软的笔刷(颜色为#56707d)在天空的边缘涂抹,模式设置为正片叠底100%。

图75

图76
第二十五步:
在最后的步骤中,笔者使用了一个阶层的全貌,尤其是光增加对比度。选择“图层-新调整图层-色阶”,减少中间色调,增加阴影和亮点。设置参数如下图所示:
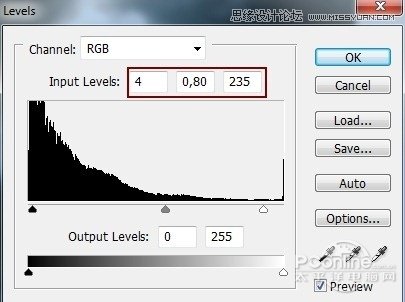
图77
使用柔软的笔刷,清除不需要的部分,增加天空和陆地的对比度。

图78
最终效果图:

图79


