8、在图层面板上单击创建新图层按钮 ,命名为人物剪影,再用钢笔工具,画出一个人物形状,在工具箱中选择设置前景色,设置前景色的颜色为深红色,填充给人物剪影,按键盘快捷键Ctrl+Enter转换为选区,接着按按键盘快捷键Alt+Delete填充,按键盘快捷键Ctrl+D取消选区,并按快捷键Ctrl+T调整大小与位置,如图11所示。
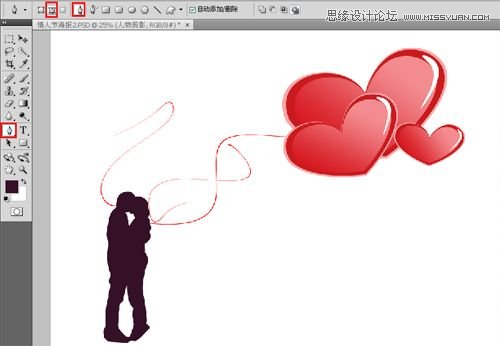
图11
9、在图层面板上,单击创建新图层按钮 ,命名为心,再用钢笔工具,画出一个心的形状,在工具箱中选择设置前景色,设置前景色的颜色为红色,填充给心的形状,按键盘快捷键Ctrl+Enter转换为选区,接着按按键盘快捷键Alt+Delete填充,按键盘快捷键Ctrl+D取消选区,并按快捷键Ctrl+T调整大小与位置,如图12所示。
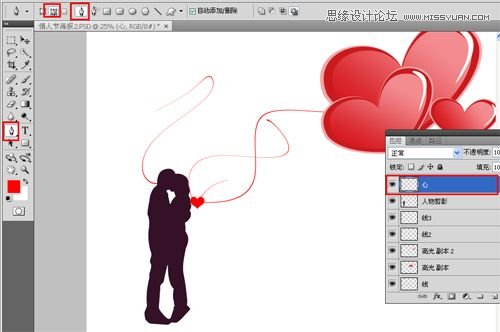
图12
3设计海报文字
10、选择心图层按住键盘的Alt键不放,按鼠标左键拖出多个“心形副本”,并按快捷键Ctrl+T调整大小与位置,如图13所示。

图13
11、执行菜单:“文件”/“导入”,导入文字素材,调整其到适合的位置及大小,如图14所示。

图14
12、选择文字素材图层按住键盘的Alt键不放,按鼠标左键拖出一个“文字素材副本”,并添加一个蒙板给素材副本,在工具箱中选择渐变工具,给素材副本添加一个渐变,如图15所示。调整后的效果图如图16所示。

图15

图16
13、在工具箱中选择横排文字工具 ,在画面中用鼠标单击后,出现一个输入文字光标,在光标后分别输入“HAPPY Valentine's DAY!”,在工具选项栏中设置字体为“恅隋湮梓冼潠翷”,设置字体大小为“153点”,设置消除锯齿为“锐利”,设置字体颜色为红色,同时用相同的方法输入其他英文字,如图17所示。调整后的最终效果图如图18所示。
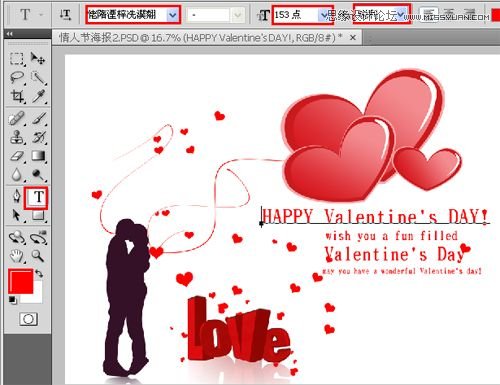
图17

图18







