9。拉入圆圈图层,摆放好位置,ctrl+I反相。图层模式改为滤色,不透明度80%
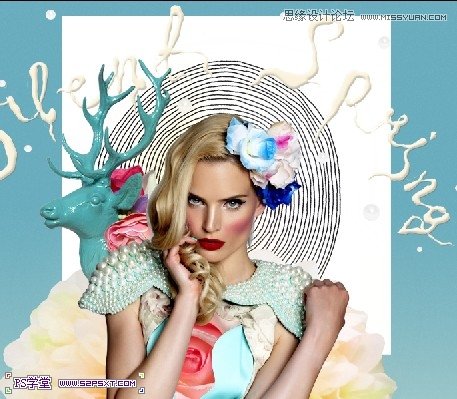
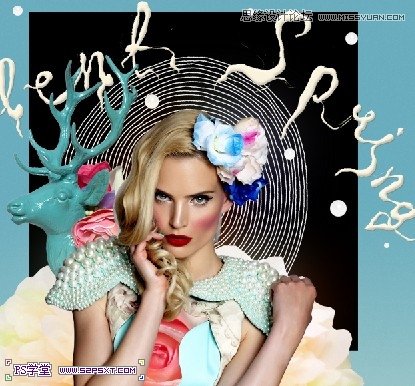
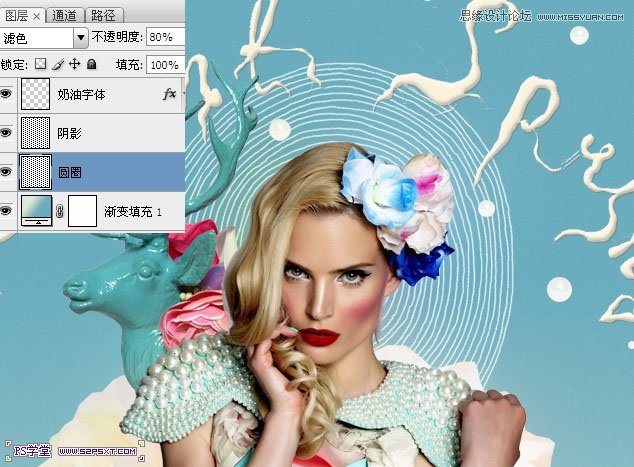
10.将人物放大,在眼睛部位用钢笔工具画出如下形状,填充白色

按住ctrl键点击白色形状图层,得到选区,来到人物图层,ctrl+J复制,拉到白色形状图层上方

调整--黑白,继续滤镜--模糊--高斯模糊5px(模糊的时候,记得一定要有选区)

调整--色阶


再新建图层,放在白色形状图层下方,用颜色#8b6952,不透明度40%的柔软画笔涂抹,ctrl+D取消选区,将图层下移2px,做出立体效果

11.同样的方法,处理手



