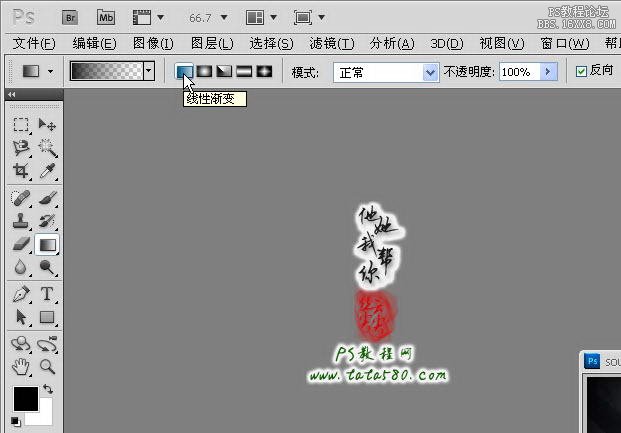17、用与处理图层2相同的方法处理图层3,这样我们就简单的构造了一个内河的河岸,大致效果如下图所示:

18、接下来我们处理人物主角,打开原图三,利用磁性套索工具将人物勾选中,可以适当用快速蒙版进行修改,大致效果如下图所示:
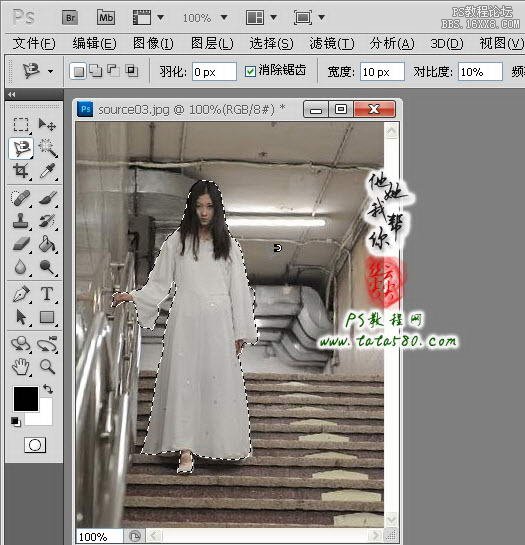
19、选择菜单“选择->调整边缘”,对人物选区进行相应的边缘调整,目的是让其更加自然并能更好的溶合到场景中去,具体参数设置如下图所示:

20、确定应用调整边缘后,利用移动工具将产生的带蒙版的人物图层拖入到原图一中,如下图所示:

21、按Ctrl+T键对人物图层进行自由变换,适当缩小并调整角度及人物位置,使人物主角看起来站立于前方远处的树旁,具体效果如下图所示:

22、单击选中人物图层的图层蒙版,用黑色的画笔工具将人物的部分裙子擦除掉,形成人物立于树后的感觉,另外确保正好让人物主角的手搭于树上,形成向画面外注视的效果,具体如下图所示:

23、因为本例场景中的远景呈现灰白色,所以适当降低人物的填充比例可以更好的让人物溶合到画面中,效果如下图所示:

24、到此其实主要的人物场景已经到位,电影海报不一定要多复杂,重要的是能表达出你的主题并吸引路人,接下来就是色泽的调整,这一步非常重要,不同题材的电影有不同的色泽要求,本例不用多说大家也知道是一个恐怖片的电影题材,而要表现恐怖则画面的色泽一般呈现阴暗或苍白,画面色彩一般呈现深蓝、暗绿或灰白等,这些只要大家多注意观察恐怖电影的海报及电影画面就会明了,这里不再多述,本例将以暗绿偏蓝为主调进行调节。单击选中渐变填充工具,设置“径向渐变”,渐变类型选择为黑色到透明的过渡,勾选反向,具体如下图所示:

25、新建一个透明图层4,利用设置好的渐变工具,由中心点向左下角拉出一条填充直线,这样即可得到由中心向四周变暗的过渡效果,如下图所示:

26、修改渐变类型为“线性渐变”,其它不变,如下图所示: