画出木框的其他三个边。这些木条可以通过复制和翻转/旋转快速完成。当然,你也可以从头开始画,让这些木条显得更有差异。(图09)
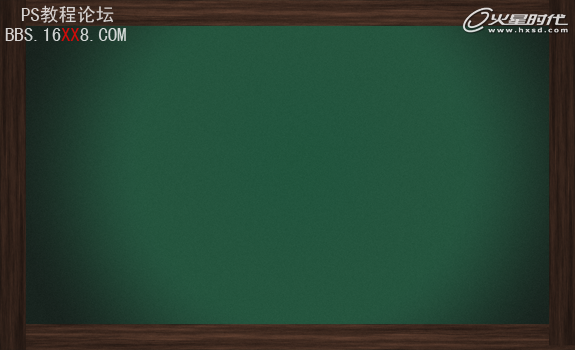
图09
第七步
选中所有木条图层,合并图层(Ctrl+E)。双击这个合并过后的图层,设置图层样式,添加阴影和内发光,参数如下:
阴影:角度-39,距离11,大小29;
内发光:颜色为白色,不透明度12。
其余参数不变。(图10、图11、图12)
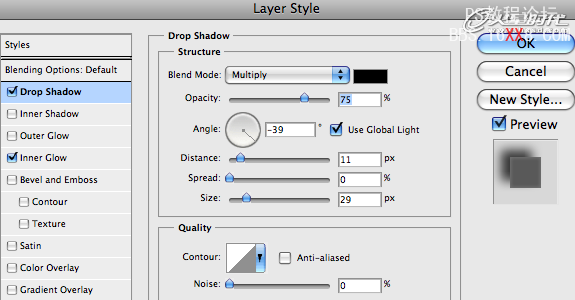
图10
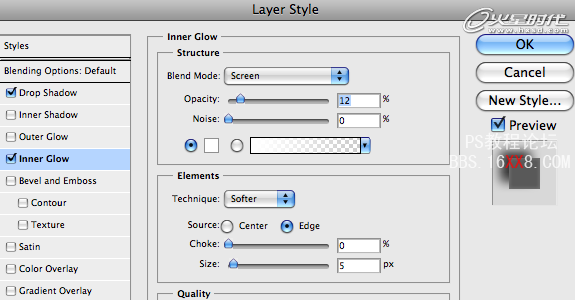
图11

图12
第八步
木条框画好了,接下来继续研究黑板上的东西。我们需要给它添加一些做旧效果,从你的笔刷库里找出适当的Grunge效果笔刷吧。我这里使用的是Grunge Corner Brush Pack。在木框图层和黑板面图层之间新建一个图层,拾取一个非常暗的绿色,然后用笔刷刷出grunge的效果,然后将这一图层透明度调到40%左右。(图13、图14)
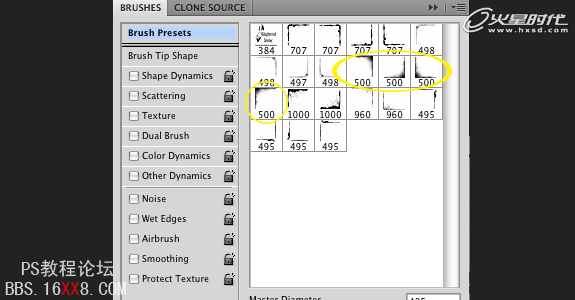
图13
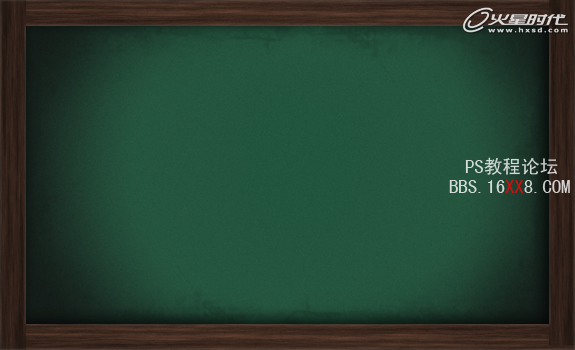
图14
第九步
下面为黑板添加更多颜色变化。在grunge图层之上新建一个图层,设置前景色为黑色,背景色为白色(快捷键D),然后点击“滤镜->渲染->云彩”。使用动感模糊(滤镜->模糊->动感模糊)把这些云彩模糊掉,角度18,距离100。最后,更改图层混合样式为“正片叠底”(multiply),不透明度30%左右。(图15、图16)
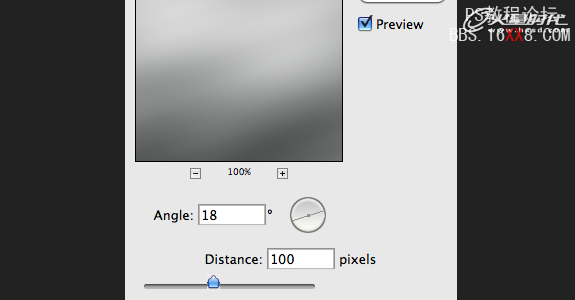
图15

图16
第十步
接下来制造一些黑板刷刷过的效果。在云彩图层之上新建一个图层,找到“平头湿水彩笔”(Photoshop自带),画笔颜色为黑色,不透明度30%左右,然后像擦黑板一样在黑板上刷。刷的时候可以有一些中途停顿,然后某些地方可以多刷几次,让其颜色更重一些。最后,降低图层不透明度至10%左右。(图17、图18、图19)
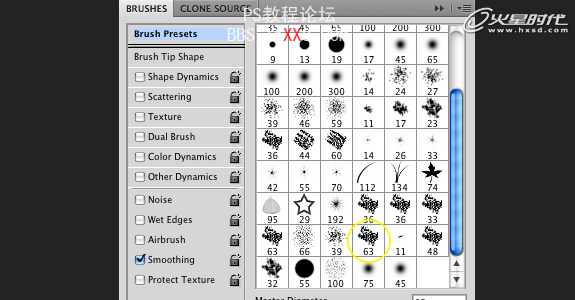
图17
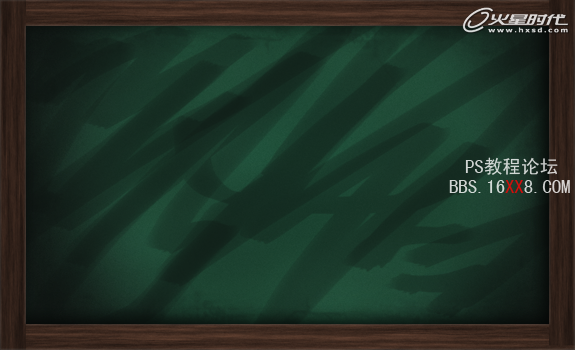
图18

图19






