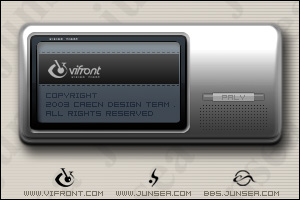
绘制步骤:
1.在Photoshop中新建一个文件,300×200像素,分辨率为72DPI,白色背景。
2.新建图层1,选择圆角矩形工具,在画布中央拉出一个圆角矩形的路径来。并将此路径转换为选区。再选择渐变填充工具,在矩形选区中拉出如(图1)摸样的渐变色填充。

图1
3.将图层1复制一个为图层1副本。再回到图层1,将图层1中的矩形垂直向下移动5-6个像素,并用曲线或者明暗命令将其颜色加深至黑色(图2)。

图2
4.将图层1副本再复制一个为图层1副本2,回到图层1副本,将其垂直向上移动5-6个像素,并同样用曲线命令将起颜色加深,加深至深灰色即可(图3)。

图3
5.在图层1副本2上面新建一个图层2,再选择圆角矩形工具,在原先矩形位置的上半部拉出个稍窄的矩形,完成后按CTRL T,此时矩形路径上会出现个变换框,然后再按住CTR SHIFT ALT将变换框下端两侧的任意一个角向中间水平移动(图4)。

图4
6.完成上述步骤后,将此变形的矩形路径转换为选区,再选择渐变工具,将深浅色两端的颜色都设置为白色,并将浅色端的不透明度设置为0。在此选区内至上而下垂直拖拉(图5)。

图5
7.将图层1,图层1副本,图层1副本2及图层2合并为一个图层,再执行菜单-滤镜-模糊-高斯模糊,模糊1个像素(图6)。

图6
8.在合并后的图层上方新建一个图层,再选择圆角矩形工具,在原本矩形的中间位置拉出一个矩形路径,并转换为选区,并用原先的灰色渐变色填充,完成后双击此图层,在弹出的图层样式面板上钩选斜面和浮雕选项,取消全局光设置,将大小跟软化都设置为0,角度为-50度,高度为48,其他不变(图7)。

图7
9.按住CTRL点击此图层,使其选区浮起,再执行菜单-选择-修改-收缩,将选区收缩3个像素,再按CTRL U将其选区内图象的明度降低(图8)。

图8
10.不要取消选区,再执行菜单-选择-修改-收缩,将选区再收缩2个像素,同时在此图层的上方再新建一个图层,如上述第6步中所说的,将简便色相同设置,并在选区中拖拉(图9)。

图9
11.回到原先合并的,图层,将其复制一个为副本,并下下面的图层水平象下移动4-5个像素,再回到上面的图层,用鼠标双击此图层,在图层样式面板中选内发光跟投影效果,投影的距离设置为10,扩展为10,大小为15,其它不变,再将内发光的发光色设置为白色,阻塞为0,大小为8个像素,并将等高线设置为第2排第5种样式(图10)。

图10
12.此时,界面已经完成。若要在上面做别的修饰与美化,可以自由发挥(图11)。

图11





