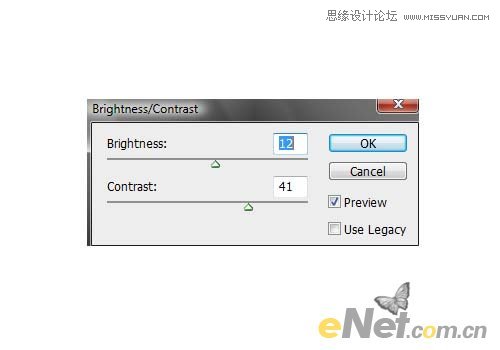4.回到“头”层,使用“减淡工具”,设置曝光为8%,在下面所示需要照亮的部位涂抹
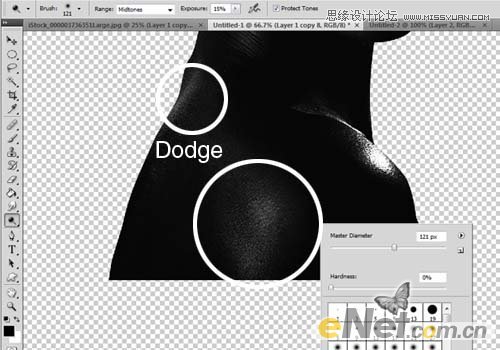
使用“加深工具”涂抹一些需要阴影的地方

5.使用“钢笔工具”在头层绘制一个如下的路径

右键点击,在弹出的菜单中选择“建立选区”,并设置羽化为0像素。反选后给图层“添加蒙版”将选区外的地方抹去双击图层调出“图层样式”并如下设置“斜面与浮雕”
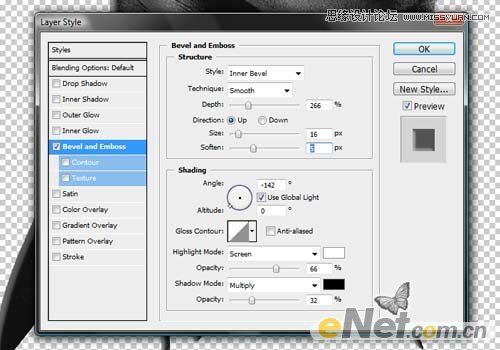
6.下载一些元素,后面添加的元素都去色即可,如下图添加到画布上。

下载一个“枯树枝”元素,如下图添加

添加不同的元素,如果感觉到重叠的地方光线和阴影的变化不足,这里可以使用“加深/减淡工具”来稍作涂抹


添加完成后如下图,你在添加元素的时候根据自己元素形状的不同可以自由调整,当然最后结果也不必要和我这样,只要具有美感就是好东西

7.下载一个“星云”图片,并将它放置在画布上,同时放在头部图层的下面。

调出“色相/饱和度”如下调整
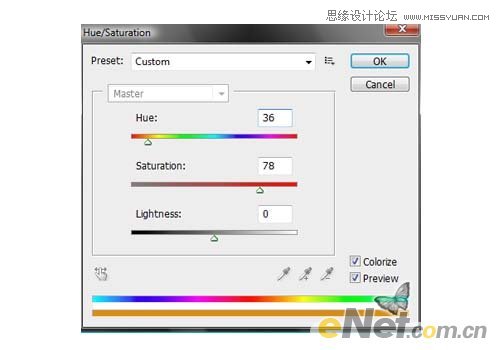
调出“亮度/对比度”如下调整