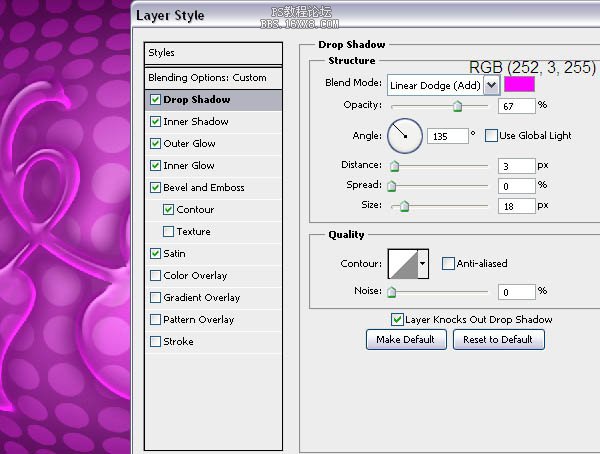11、按Ctrl点击“常春藤2”层载入选区,关闭该层的可见性。按Ctrl+ Shift + N创建新图层,填充“50%灰色”。命名图层为“玻璃(Plastic)层”。双击打开图层样式对话框,我们开始完成主要的玻璃层效果。在混合选项部分,降低填充值为0%,使玻璃层变透明。
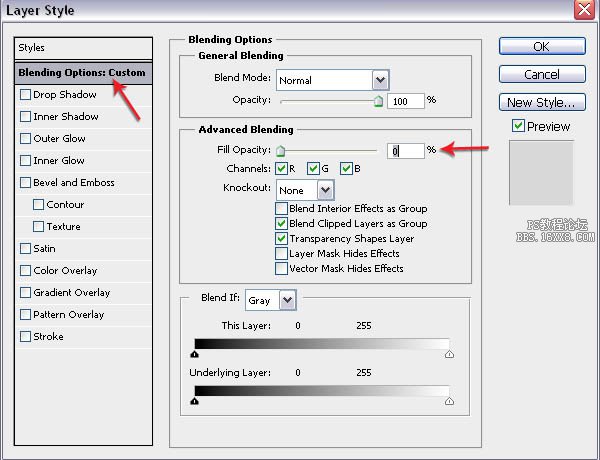
12、我们用斜面和浮雕,给图像添加高光和阴影。选择斜面和浮雕,具体设置如下图,其中方法为平滑,高光模式为线性减淡(增加),阴影模式为颜色减淡。
在阴影的设置项中,高光模式选择线性减淡(增加)混合模式比滤色模式有更强的高光效果。阴影模式使用颜色减淡是来模拟在该形状边缘的光线穿过透明物体的效果。斜面和浮雕效果显现出形状的轮廓和浮雕效果,这个效果定义了它的边缘或斜肩。点击等高线,在弹出的面板中选择高斯曲线。
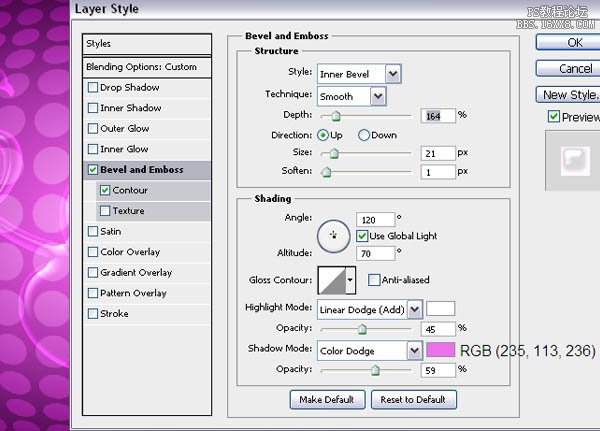
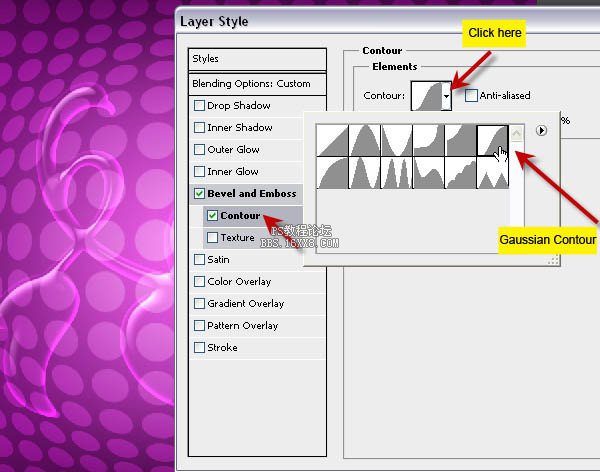
13、选择内发光,具体设置如下图,其中混合模式选择变暗,方法为柔和。
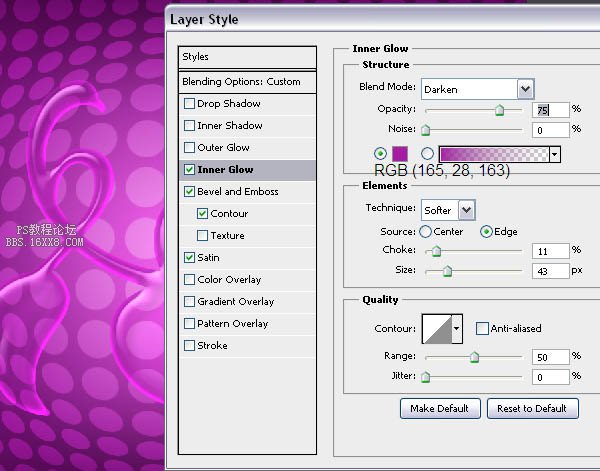
14、选择外发光,创造一种光是从外面照射过来的效果。我们用它来创建一个暗影外做出边缘对比更明显。设置如下图,混合模式设置为颜色加深。用添加较暗的颜色来衬托图像的亮度变化。
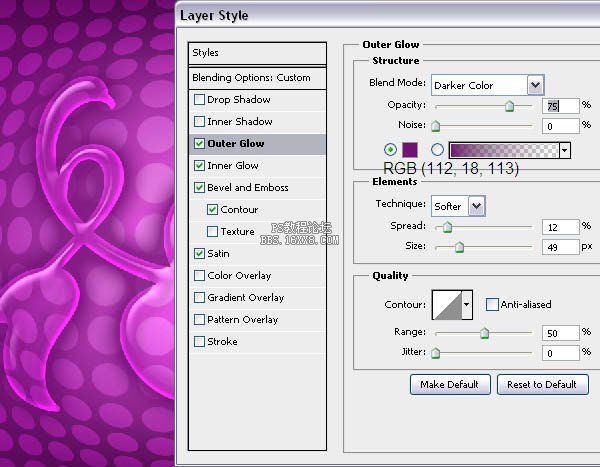
15、选择内阴影,为形状边缘添加一个影子。具体设置如下图,混合模式为正片叠底。
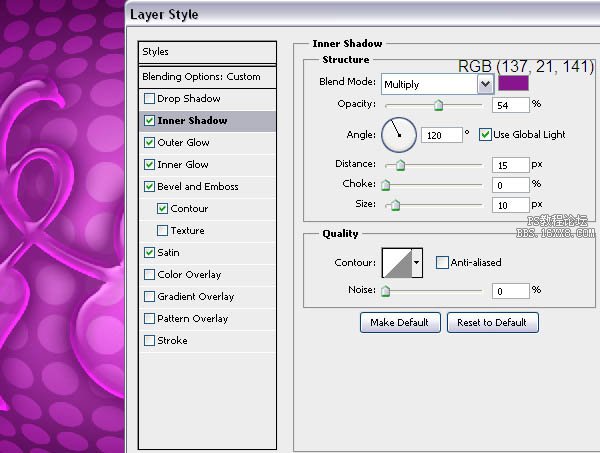
16、添加投影,投影一般是落在物体后面的影子。但这里的投影不是为了创造影子。它在这里的目的是为了创造明亮的光线,使光线看起来像要穿透这个透明物,设置如下图,混合模式为线性减淡(增加)。