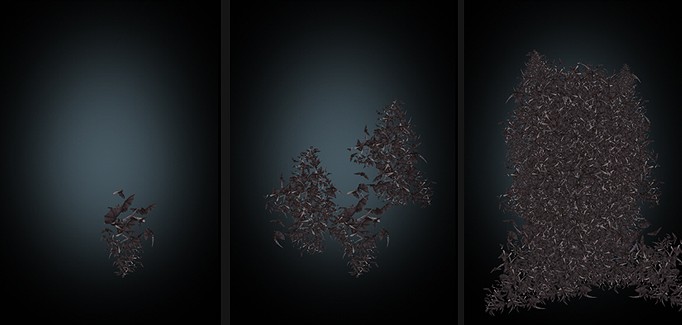
现在开始就是比较关键的部分了,把准备好的蝙蝠侠素材拉到PS里,因为我们要的效果是蝙蝠群的光影对比构成的蝙蝠侠形象,所以不需要特别清晰的边缘轮廓。把素材设若模糊两到三个像素,如下图:

把模糊之后的素材放到已经复制好的蝙蝠群上,并且建立图层蒙版,把蝙蝠侠多余的部分擦掉,让蝙蝠侠的脸保持在蝙蝠群的范围内,如下右图:

现在把蝙蝠侠素材的混合模式改为叠加,得到如下左图的效果,这时候有些效果了,但还不明显,然后把混合模式改为叠加的蝙蝠侠素材,复制一层,并建立剪切蒙版,让他不会超出原本的范围,再将不透明度降低少许即可得到如下右图的效果,这样比之前对比要强烈很多,但丢失了部分细节。
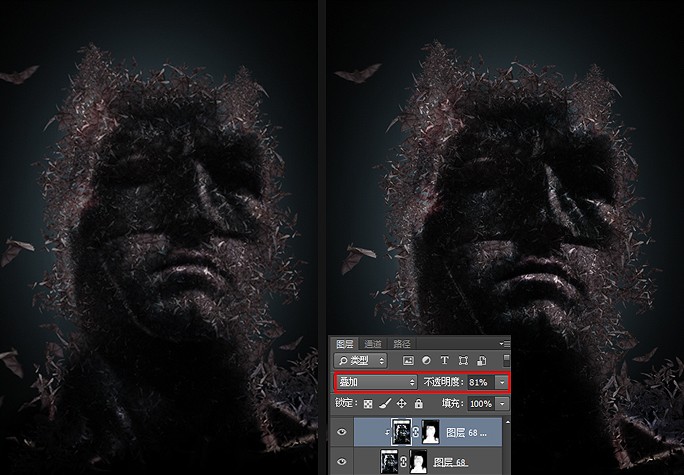
现在给已经做好的效果添加一些少许改动,建立一个色阶调整图层,同样建立剪切蒙版,让这个调整图层只针对蝙蝠侠素材进行调整,参数如下左图,最终得到如下右图的效果:
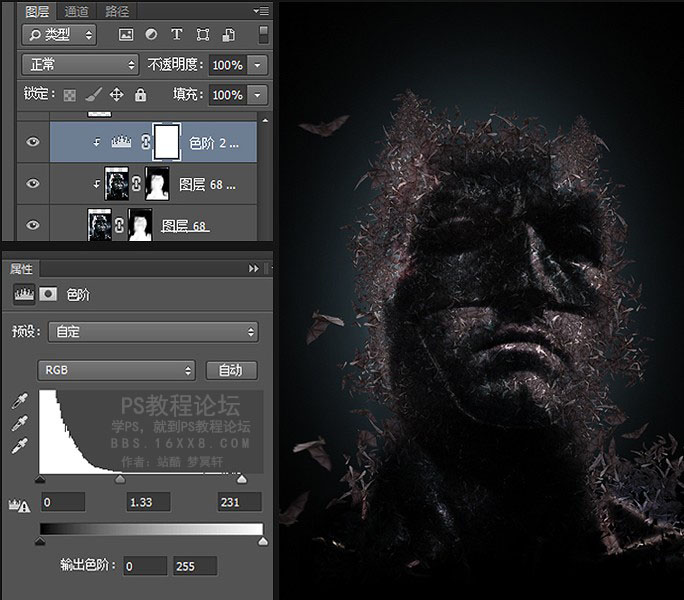
现在我们要对蝙蝠侠的面部做一些调整,因为有些地方的明暗不能通过快捷的调整图层得到,右下左图,圈出来的部分光影有些奇怪,需要进行改进。
方法就是新建图层并用柔边画笔在红圈部位进行擦涂,让该暗的地方暗下去,得到效果如下右图:
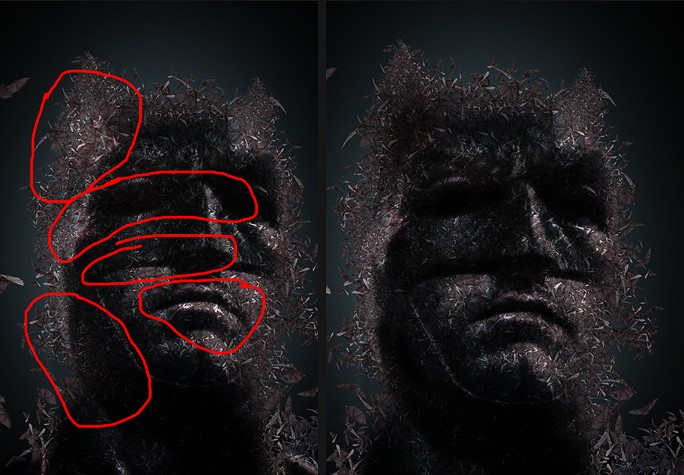
蝙蝠侠调整完了,现在我们来调整蝙蝠群的细节,给蝙蝠群图层组新建一个黑色填充层和反相调整图层,同样建立剪切蒙版,让这些图层只针对蝙蝠群图层组进行调整,图层混合模式都为叠加。
用蒙版把黑色填充层的人脸部分擦除,只保留蝙蝠群边缘的加深效果;对反相调整图层的蒙版进行擦除,最终效果如上右图:
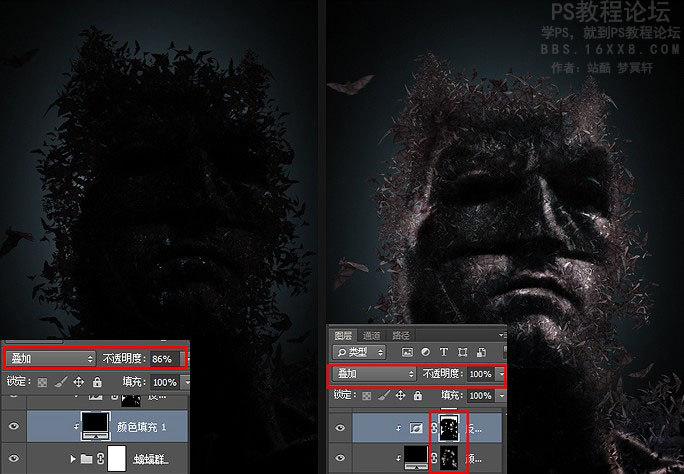
继续调整蝙蝠群组,新建一个色阶调整图层和一个色相饱和度调整图层,依旧建立剪切蒙版,用色阶把整体压暗,因为我们做的是背景效果,然后在色相饱和度图层上把饱和度降到最低。
色阶参数如下左图,这样蝙蝠群图层组就调整好了,效果如下右图。到这一步为止,我们都是在调整海报的基本明暗关系。
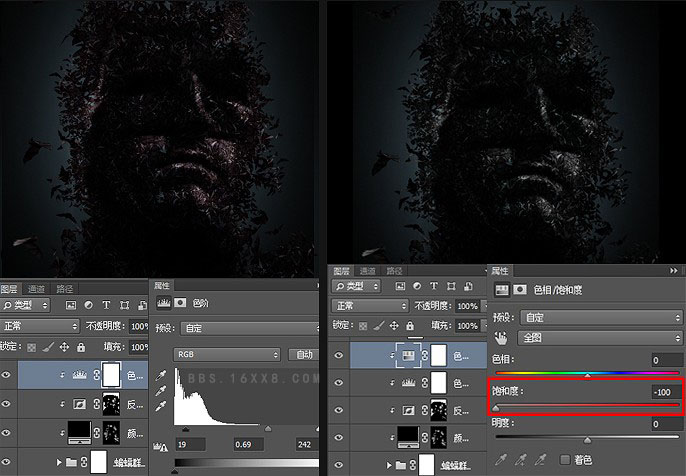
基本明暗关系调整完了,现在我们给蝙蝠群加上动态效果。把蝙蝠群组复制一层,合并图层组,添加滤镜 - 模糊 - 动态模糊,1到2个像素即可,如下左图。
然后分别为动态模糊层和蝙蝠群图层组添加蒙版,因为我们的视线聚焦的部分不会是模糊的,所以把动态模糊层的视觉中心部分擦除,保留边缘。
然后为让动态模糊更自然,我们把蝙蝠群图层组的边缘部分擦除,只保留知觉中心部分。这样一个视觉中心是清晰而边缘是动态模糊的效果就出来了,如下右图:
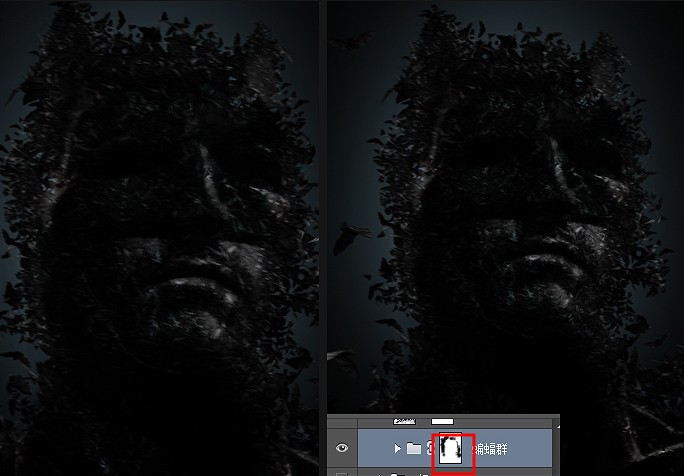
现在我们给海报加上一些透光效果,找到一个小光球的素材,直接在调整菜单里用色相饱和度中的着色功能,给素材进行调整。







