12、新建一个图层,把前景颜色设置为暗红色,用画笔把顶部涂暗一点,效果如下图。

<图18>
13、加上梅花、灯笼,文字素材,效果如下图。
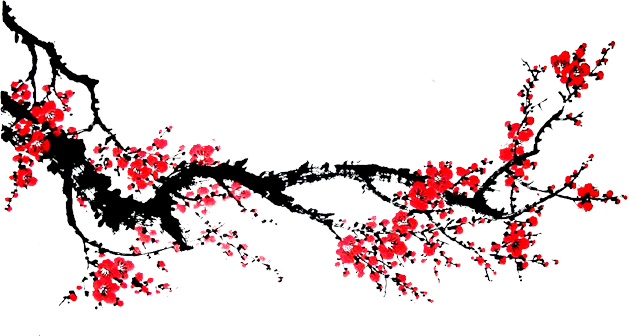



<图19>
14、再加上祝福文字,主体部分基本完成。
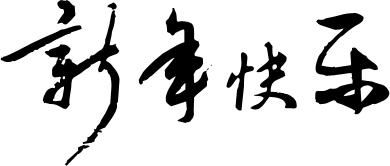

<图20>
15、打开光晕素材,拖进来,是的调节好大小及位置,然后把混合模式改为“滤色”,添加图层蒙版,用黑色画笔把边缘过渡擦出来,效果如下图22。

<图21>

<图22>
最后调整一下细节,完成最终效果。

12、新建一个图层,把前景颜色设置为暗红色,用画笔把顶部涂暗一点,效果如下图。

<图18>
13、加上梅花、灯笼,文字素材,效果如下图。
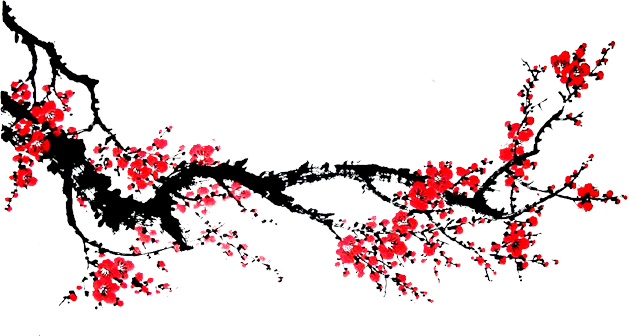



<图19>
14、再加上祝福文字,主体部分基本完成。
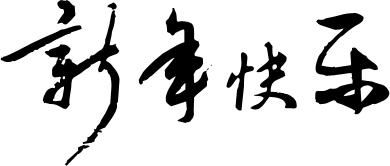

<图20>
15、打开光晕素材,拖进来,是的调节好大小及位置,然后把混合模式改为“滤色”,添加图层蒙版,用黑色画笔把边缘过渡擦出来,效果如下图22。

<图21>

<图22>
最后调整一下细节,完成最终效果。

下一篇:PS地产海报