在本教程中,我会展示一些创建漩涡(create swirls 也可以叫螺旋图案吧)的方法,并结合它们,来给一张美少女的照片添加装饰.喜欢这种效果的朋友可以一起来学习。
先看看最终效果图:

创建一个1920×1200px/72dpi的新图层(文件>新建),使用油漆桶工具(G),用黑色填充这个背景图层。

下一步我们要在一个新图层上使用标准的笔刷(笔刷工具(B)),在背景上使用颜色#FF9100(不透明度20%)。
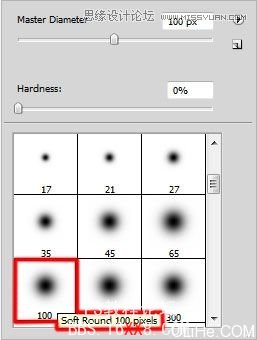
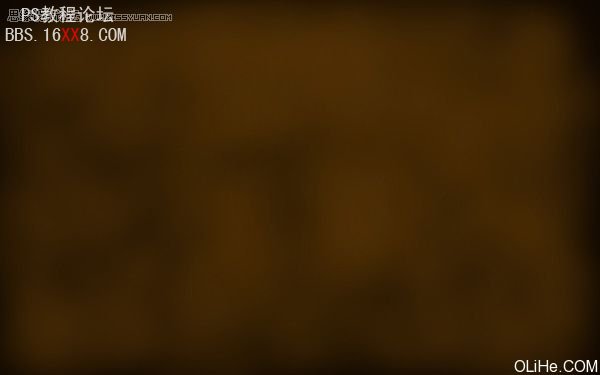
在同一图层下点击图层面板下方的添加蒙版选项,应用黑色的标准笔刷(不透明度15%)来涂抹图片的边缘。

下一步我们将下载一套笔刷,名字为:grunge procedural。创建一个新图层,使用grunge procedural中的一个笔刷,这里的笔刷颜色为#442001。
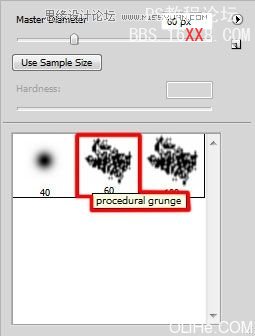

图层参数:
填充60%
混合模式——颜色减淡。

在下一个新层上(创建新图层)我们将再次使用同样设置的笔刷,笔刷颜色为#371D01。

找一张模特的照片,我用的是来自deviantart的photo,当然在这里我要感谢这张照片的作者~

把照片剪切出来,放到新图层上。

点击图层面板底部的选项:创建新的填充,或调整图层>曲线。
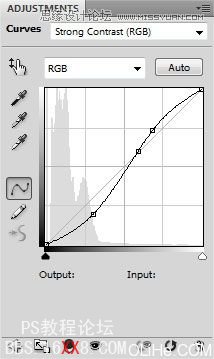

按住Alt键,在曲线效果图层和模特图层之间点击(在图层面板上)。
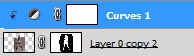

创建一个新图层,应用黑颜色的标准笔刷(不透明度为40%)加深模特身后的背景,这个图层需要放在模特图层的下方。
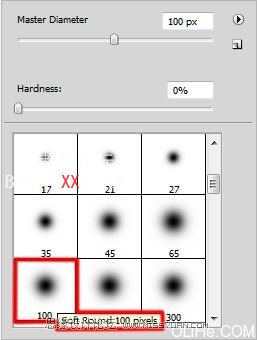

再次创建一个新图层,选择黑颜色的标准笔刷(不透明度为30%)加深模特腿下水平线的区域,做出阴影。在这些地方应用橡皮擦工具(E)帮助修改,这层也要放在模特图层的下方。
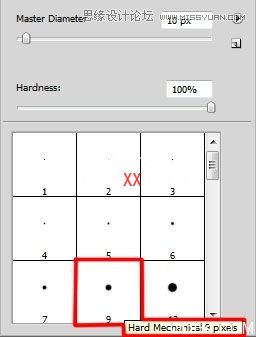

选择钢笔工具(P),用转换点工具描绘这些直线来装饰模特的身后,试着描绘直线使其轮廓扁平,这个图层也在模特层的下方。

点击图层面板里这个已经做好的图层设置下参数:
填充52%
混合模式>渐变叠加。
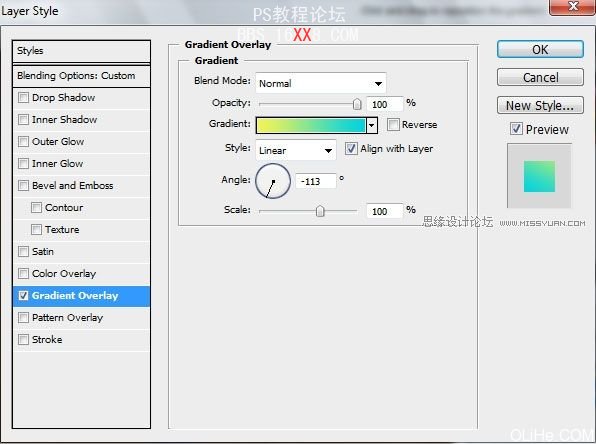
渐变的参数


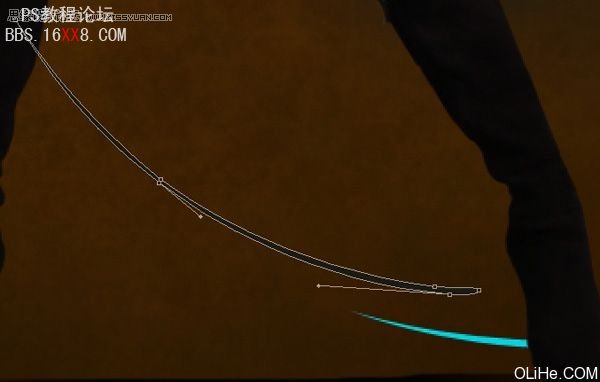
填充52%
混合模式>渐变叠加。

渐变的参数

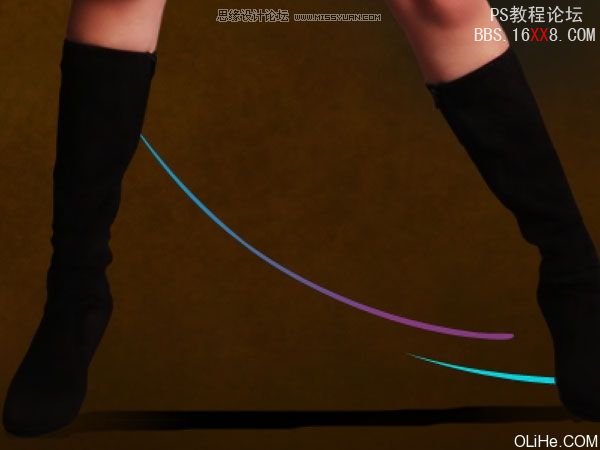

填充52%
混合模式>渐变叠加。
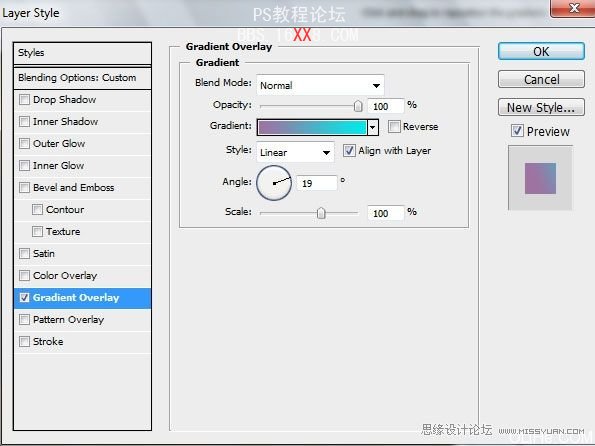
渐变的参数
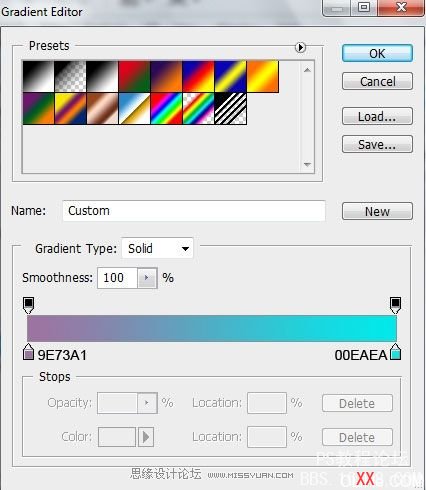

复制最后一个做好的直线图层,选择自由变换选项扩大副本,把副本放到下图的位置。

下面同样的线条都是这种做法 在这里我就不累述了

接下来,我们将继续描绘装饰线条,首先画出它们的路径图。使用钢笔工具(P)(路径模式)。这一层将放在模特图层的下方:


接下来,我们将建立一个新的图层,选择白色的标准笔刷(直径3,硬度100%)。使用直接选择工具(A),试着标记线条,然后用钢笔工具(p)。右击标记的线条(描边路径)(笔刷模式)。这一操作适用于每一个装饰线条。
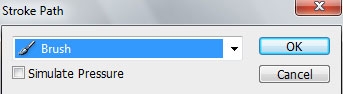

在同一层,我们将应用一个标准的画笔,用来修饰白色的线条。这一次,我们要把白色的线条涂抹成和装饰线条相近的颜色。为了方便,可以在装饰品上采集色样,使用滴管工具(I)。

在同一图层上点击图层面板底部的添加蒙版选项,应用黑色的标准笔刷(不透明度20%)清除掉模特右腿的装饰线条。


创建一个新层,应用标准的笔刷在装饰线条的尾部添加一些元素。使用滴管工具(I),在装饰线条的尾部上提取合适的颜色。
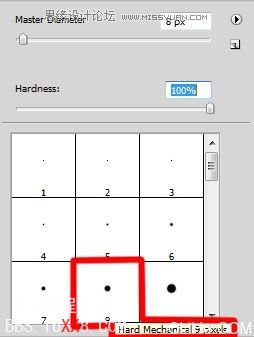

继续描绘装饰线条,应用钢笔工具(P)和转换点工具。把这层放在模特图层的下方。

图层参数:
填充0%
混合模式>渐变叠加
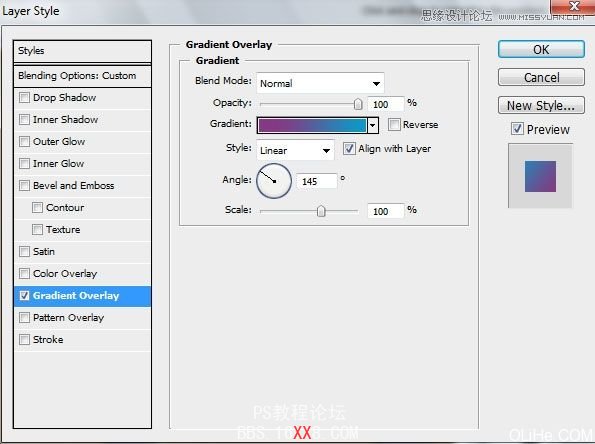
渐变参数
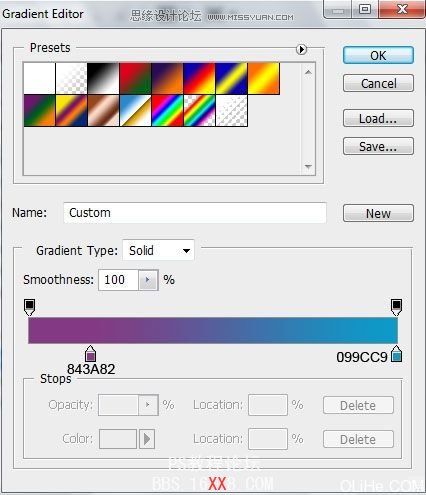

继续添加七个装饰元素(方法同上),运用同样的工具——钢笔工具(P)和转换点工具。颜色参考下图。这些装饰图层放在模特层的下方。


使用钢笔工具(P),继续画装饰品。该层同样要放在模特层的下方。

图层样式:
混合模式>渐变叠加

渐变参数


使用相同的工具,试图在内部添加一个颜色为#EDE518的元素。

复制最后制作的图层,应用自由变换选项改变副本的大小。选择颜色#255B0A,把副本放在下图所示位置。

下面的步揍方法因为基本跟这篇教程:
Photoshop设计一款炫彩美女教程
基本相同 因为空间问题 就不再继续累述了 搞完以后就是下面这个样子啦


在最后阶段,我们将在模特的手上添加发光。这一次,我们将选择标准的笔刷分三个阶段画球。首先,建议在一个新层上使用画笔,然后按住它叠加增加发光效果。层的颜色是#B69650(不透明度10%)
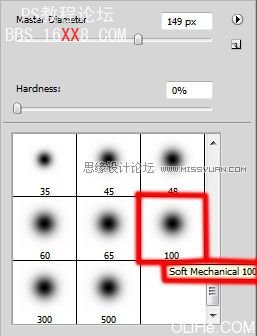

在接下来的新层上(创建新的层),我们将用颜色为#CBAC60的标准笔刷(不透明度20%)来增加发光的效果。
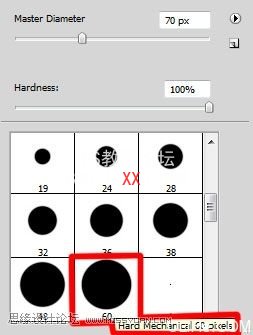

在接下来的新层上(创建新的层),我们会选择白色的标准笔刷(不透明度20%)来画发光的核心。


现在,我们将合并所有发光小球的图层为一个图层组(按Ctrl键和标记必要的层。然后按住鼠标左键移动标记层到创建的一个新层中)。 复制最后完成的图层组,选择自由变换选项改变副本的大小,把它放到下图所示位置。








