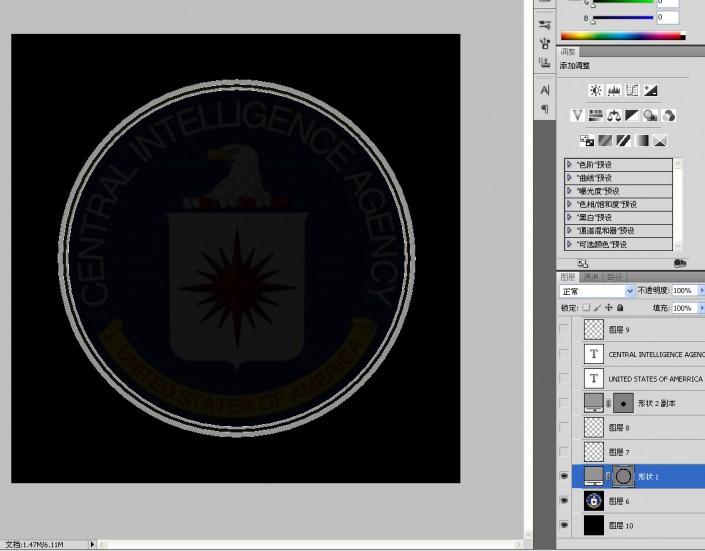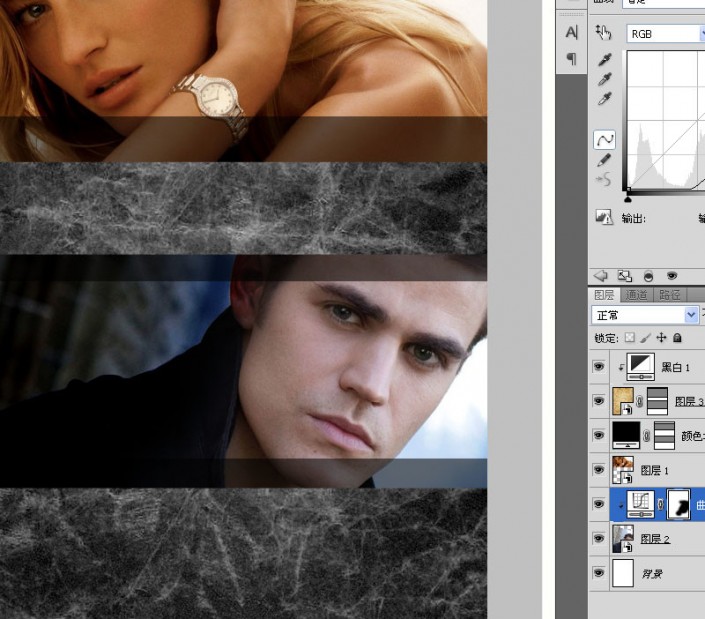
再加一层颜色,怎么看着有点象阿凡达?
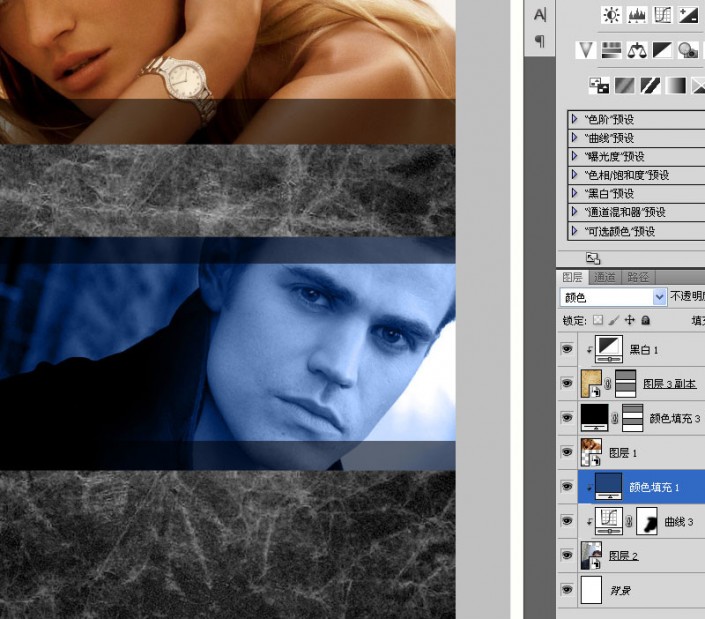
女主角我也添加一个曲线,让她亮的更亮,暗部加深~
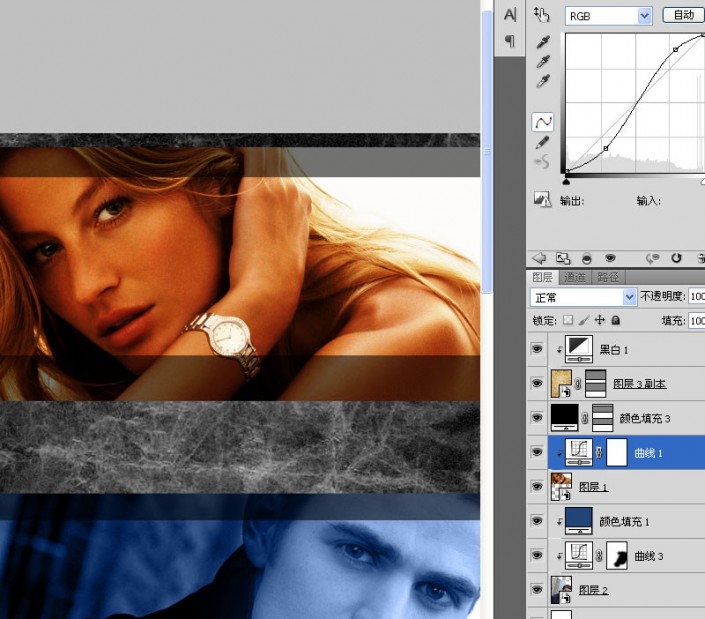
添加颜色~
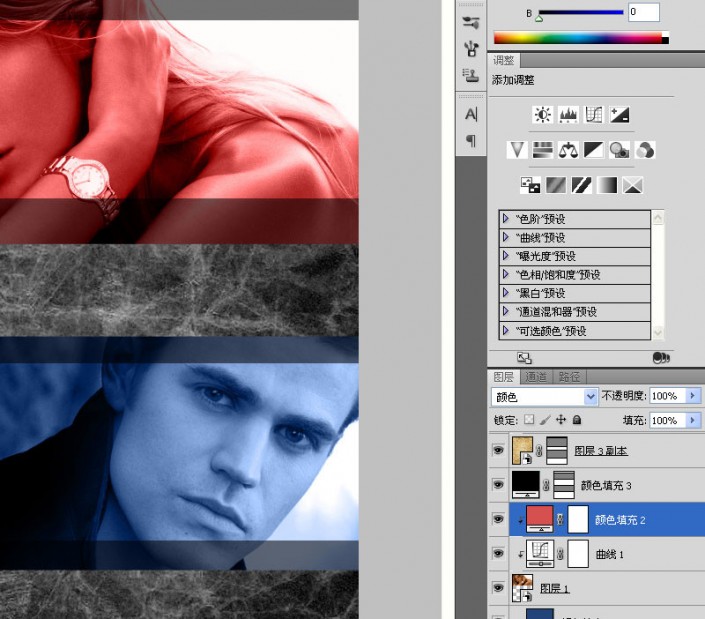
女主角的右上部分我感觉有点空了。最好再加点什么,比如建筑物什么的,我还真的找了一张建筑物图片~
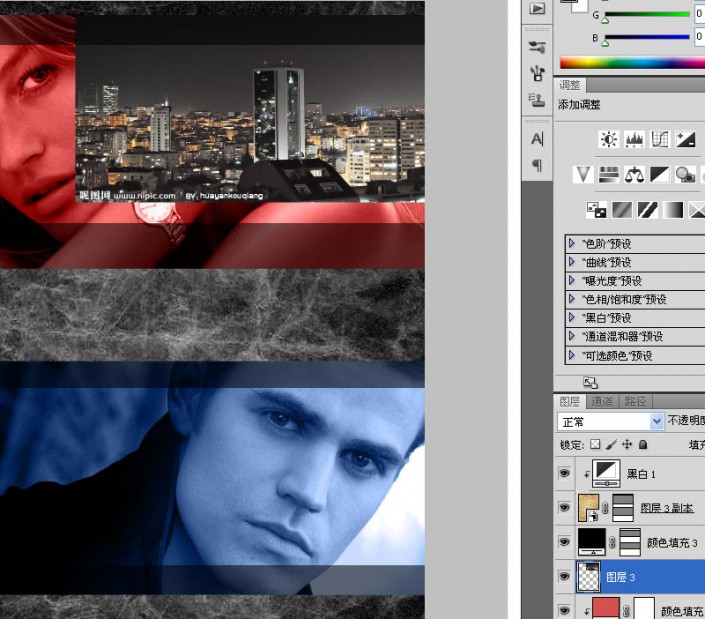
要处理一下,右击美女层前面的眼睛,选择“显示/隐藏所有其他图层”,单独显示美女~
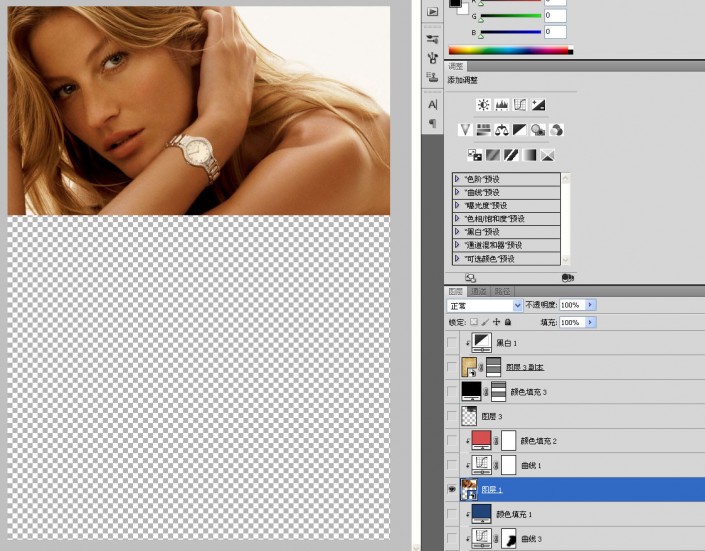
来到通道,复制蓝色通道,因为蓝色的对比度最明显,用色阶加强对比度,用黑色画笔把手表涂黑~
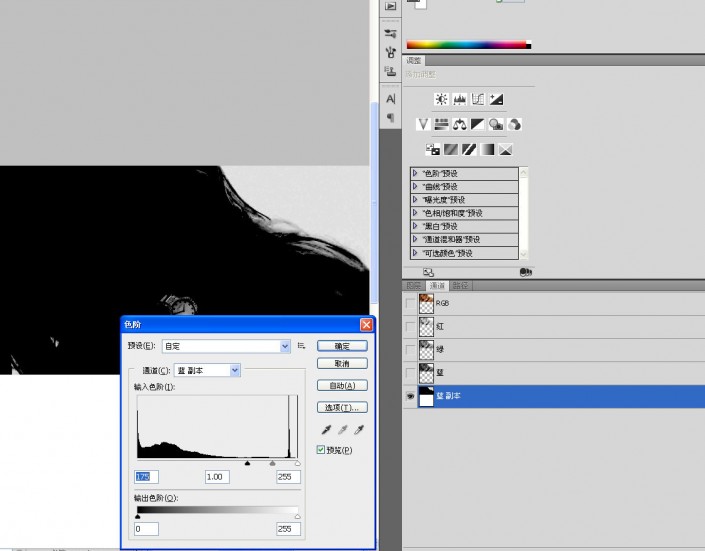
CTRL 鼠标左键取得选区,回到图层,点击美女层前面的眼睛,再次选择“显示/隐藏所有其他图层”显示所有图层,选择建筑物层,添加蒙版~
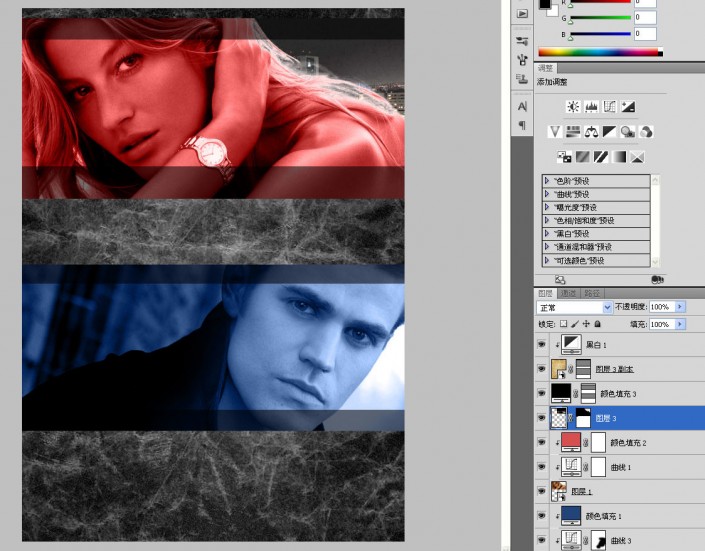
这里有个问题,现在建筑物不显示红色,因为它在颜色层的上面,所以颜色层没有对建筑物起作用,把它移到美女上面,它会自动转为剪贴蒙版,OK了 ~
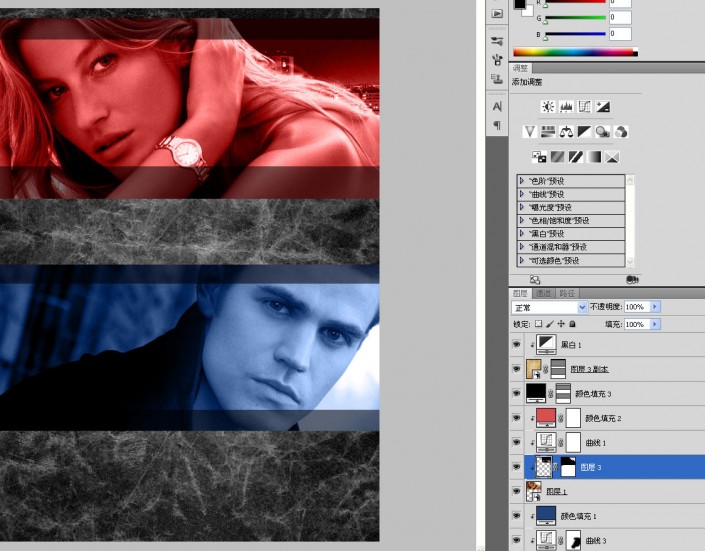
打开原图,按原图的比例做一个瞄准镜,我们专业点,用矢量工具来制作,先弄一个圆形~
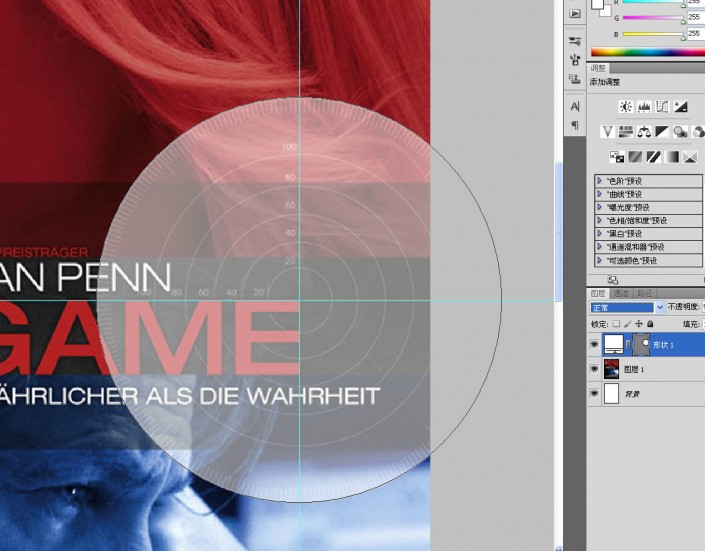
按A点击路径,CTRL ALT T,右击状态栏里的“设置水平缩放”,把百分比改为像素,点开后面的“保持长宽比”,把前面的数字减去两个像素,这样描边的宽度就是一个像素了。按回车确定,点击箭头所指的图标把复制的路径模式改为“减去”~
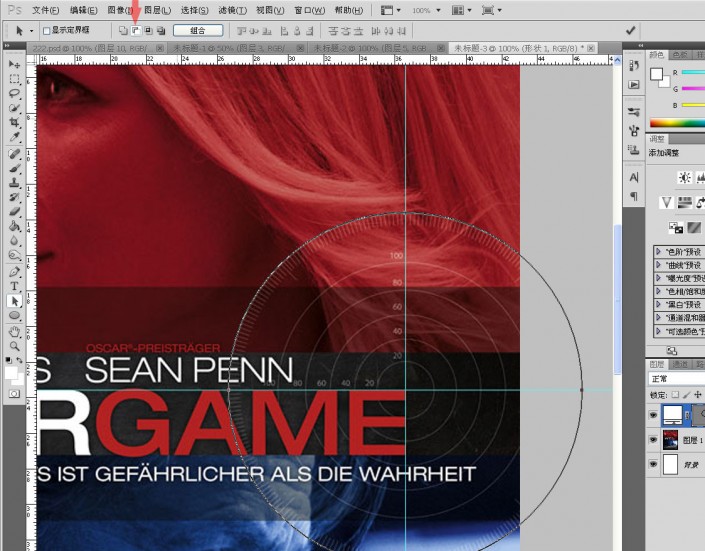
轮流替换“添加”和“减去”模式完成这个瞄准镜,鉴于篇幅原因这里不再详述~
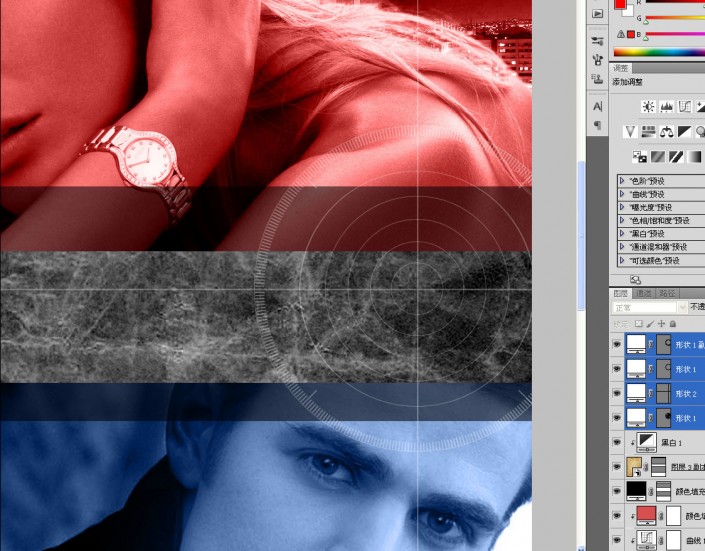
左下角的那个CIA标志花了我不少时间,我专门找了一张图做参考~
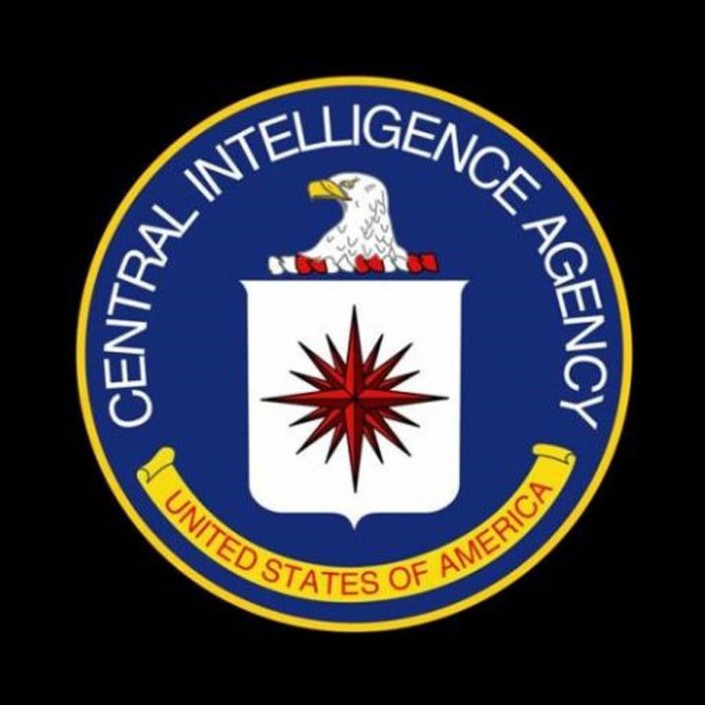
先是外圈~