用简单的树木打造梦幻紫色海报,本来是绿色的树木,我们通过PS把它用色相饱和度制作成紫色,教程主要用到图层蒙版和画笔工具来进行制作,教程供同学们借鉴,具体如何做还是需要同学们通过教程来进行练习,一起来学习一下吧,相信你可以做的更好。
效果图:

操作步骤:
1.新建一个900x1200px的画布,填充背景颜色#080b19。
2.将树木素材拖进来,并新建图层,模式改为柔光,并右键 图层-创建剪贴蒙板。
3.使用柔边画笔,调低不透明度,取黑色涂抹压暗树下半部分,取白色涂抹提亮上半部分。
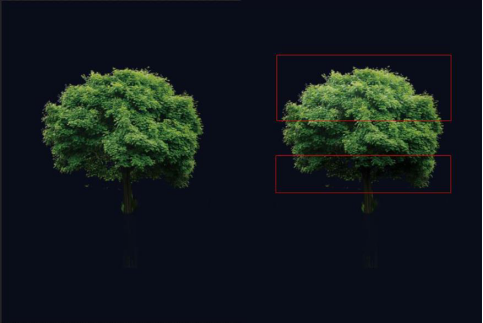
4.从图层面板下方新建色相饱和度调整图层,选择绿色通道,并调整数值,创建剪贴蒙板。使树木变成紫色。
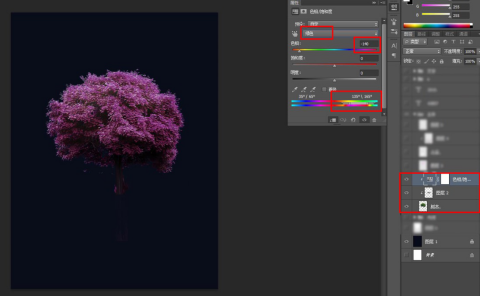
5.再新建一个图层,模式改为柔光,选中柔边画笔,色值为e189d4#,在画面上中部涂抹。
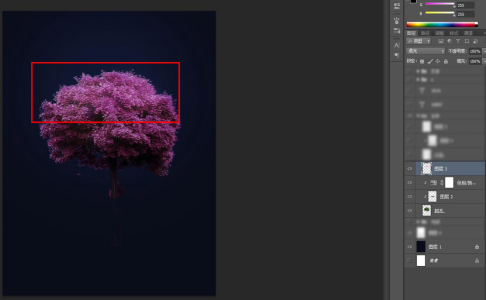
6.使用云朵画笔,制作出云朵,注意树干后面也要有一些。

7.新建图层,模式改为柔光,并右键图层-创建剪贴蒙板。使用柔边画笔,吸树叶的色值,给云朵涂抹加暗部。

8.使用树叶笔刷加上落叶,注意分图层做出大小、深浅的区别。

9.将除背景外所有图层编组,命名为主体。
10.新建图层,模式改为叠加,使用白色柔边画笔,在画面上中部点一下,以提亮背景层次。

11.使用形状图层,填充色改为#ffaef3,画出一个矩形。
12.再使用路径选择工具,点选矩形,按住alt拖动,并自由变换调整大小和方向。以此复制出很多小矩形当底纹。再调整图层模式和不透明度。

13.最后加上文字排版内容根据主题而定。
14.所有内容做好后,ctrl+alt+shift+e盖印图层放在最上方,并右键-转化为智能对象http:///tags/34209/。点击滤镜-其它-高反差保留,数值0.5像素,并将图层模式改为线性光,增强海报对比。
完成:

教程到这里就完成了,同学们学的怎么样了呢?看到想要练习的教程,还是要动手制作的,这样PS技术才会越来越好。







