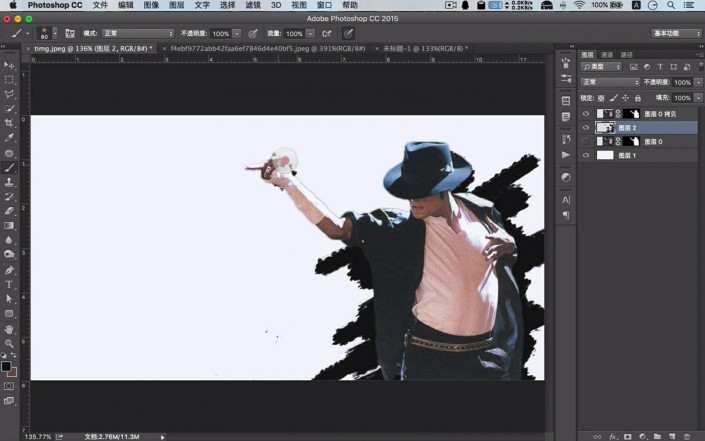这种人物被打散的效果,也可以说是泼墨效果,该效果比较受同学们欢迎,那么这是如何做出来的, 其中我们会用到抠图,有的素材好抠,有的不好抠,同学们根据实际情况来操作,画笔工具也要用到,整体来说大都是PS中的一些工具,就可以完成我们这次比较炫酷的操作,文字拿超级巨星迈克尔杰克逊来进行制作,整个海报更有设计感,具体教程一起来学习一下吧。
视频:
效果图:
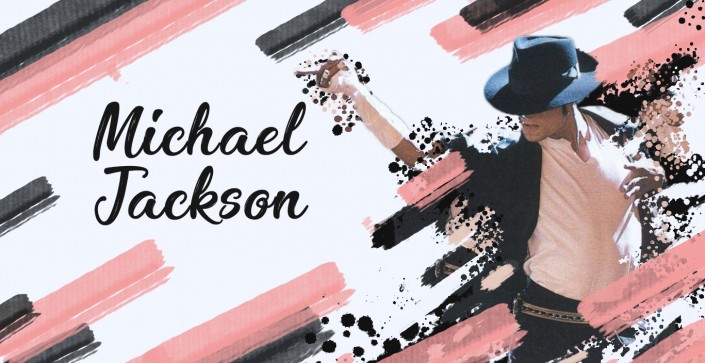
素材:

操作步骤:
第一步,依旧是我们熟悉的味道——导入素材。

为了更好地参考范例,也为了有更好的美观度,我选择把画幅的长宽比调整一下,点击【C】键,进行裁剪。
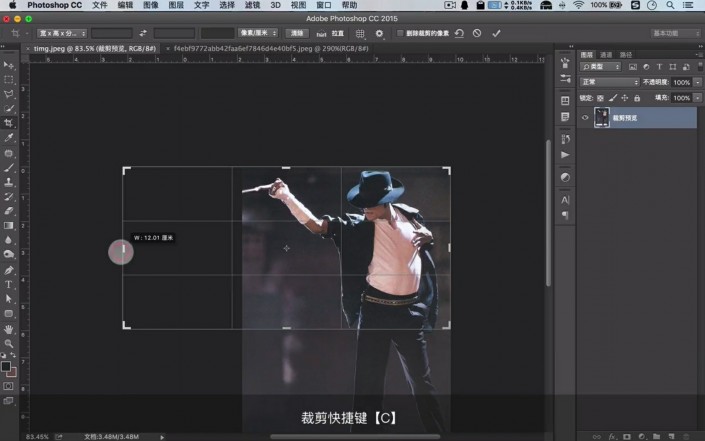
填充白色背景。
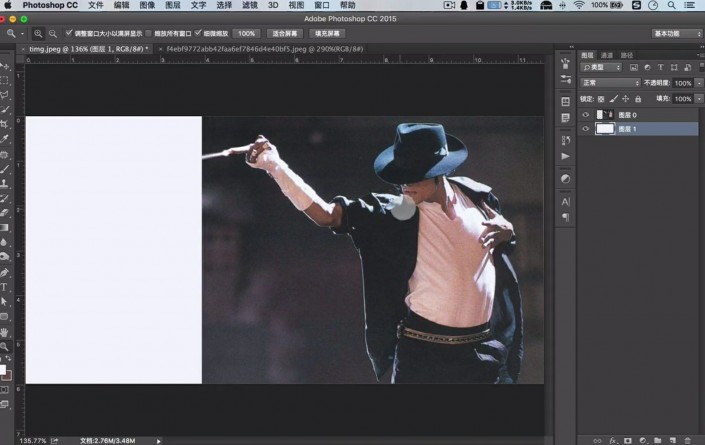
下面使用快速选择工具(快捷键:W),把人像从原背景中抠除出来。

这里的难点在于原素材的像素低,背景与人物之间的色差小,电脑识别不易。
不过不用担心,只需抠出大概即可,下面还需要用蒙版进行边缘优化处理。
点击蒙版,可以明显看见边缘十分杂乱,右键【调整蒙版】。
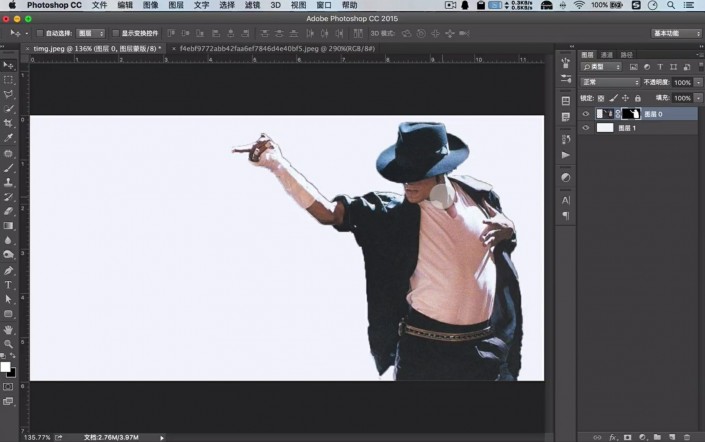
在视图栏选择【叠加】模式,以便观察效果。
我一般习惯先使用【净化颜色】和【移动边缘】,把白边去除。然后进行【羽化】和【平滑】的微调,让边缘显得更为自然而非锯齿感。
亲测不要使用【边缘检测】,切记。
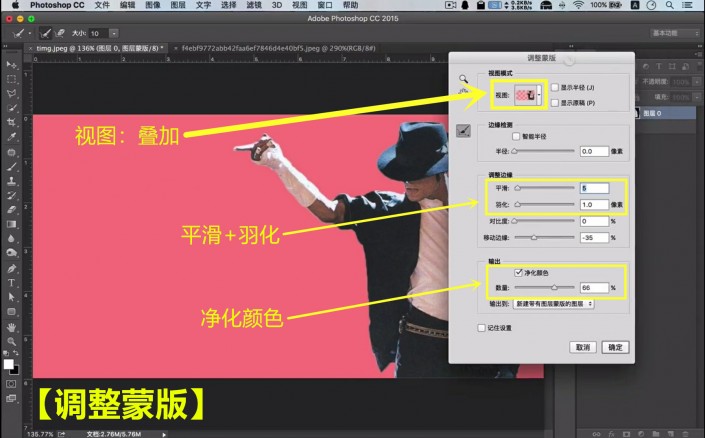
接下来需要用到【画笔】工具,在选择栏中调出【湿介质画笔】,此类画笔有墨迹的效果。
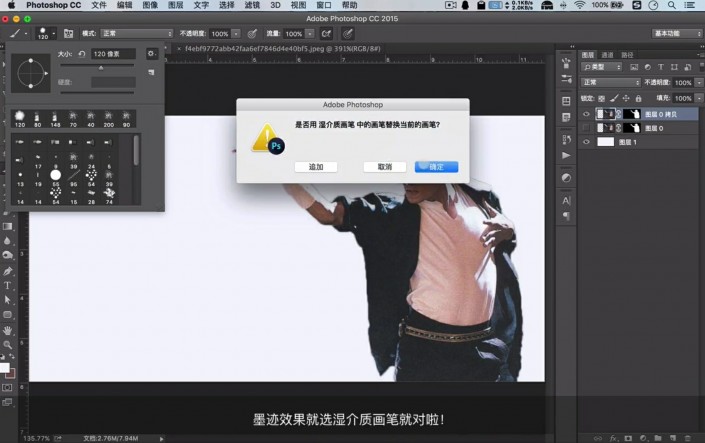
此处建议新建一个画板,进行尝试多种画笔以作选择。
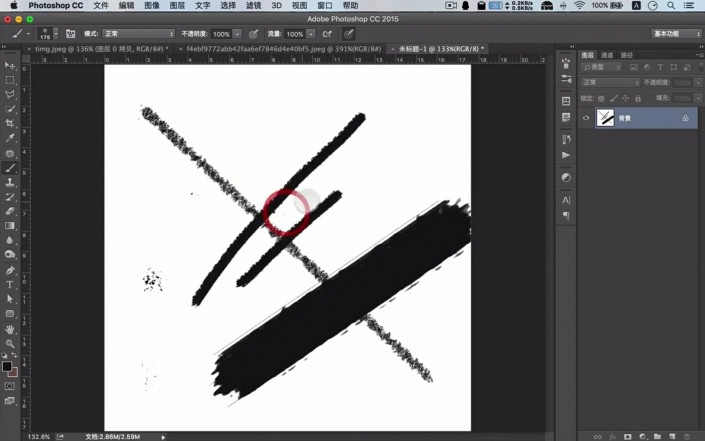
技巧推送——如何快速画出平滑直线:
先点一个点,按住【shift】键,再选择需要的角度延伸方向上点第二个点,就会直接连成直线。
在备份后的人物图层下方新建图层,开始画笔操作。
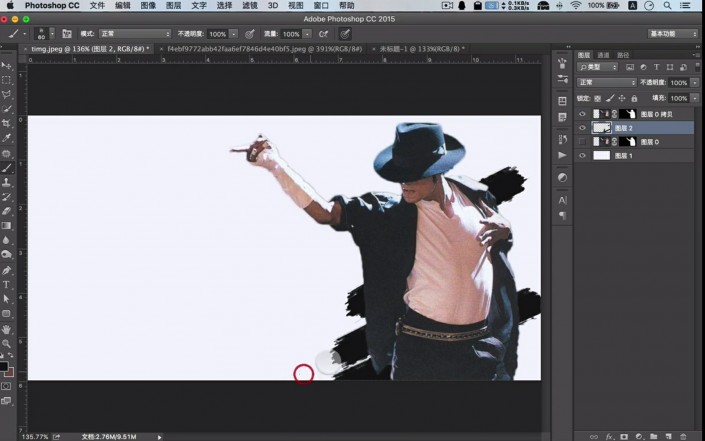
注意保持同一角度,反复使用连接直线的方式,不时变换画笔的大小。