PS图片处理技巧教程:给花瓶素材图制作出一个折角阴影效果。本教程主要是对透视变形的应用,让我们来学习一下。



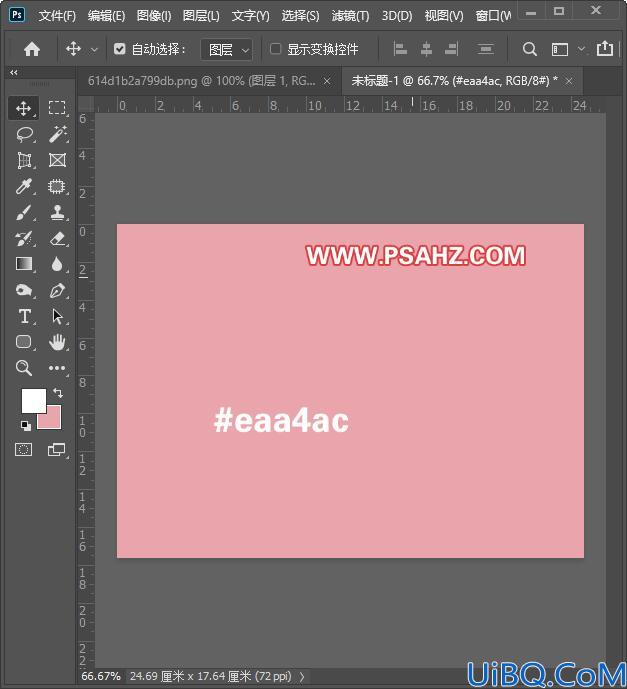






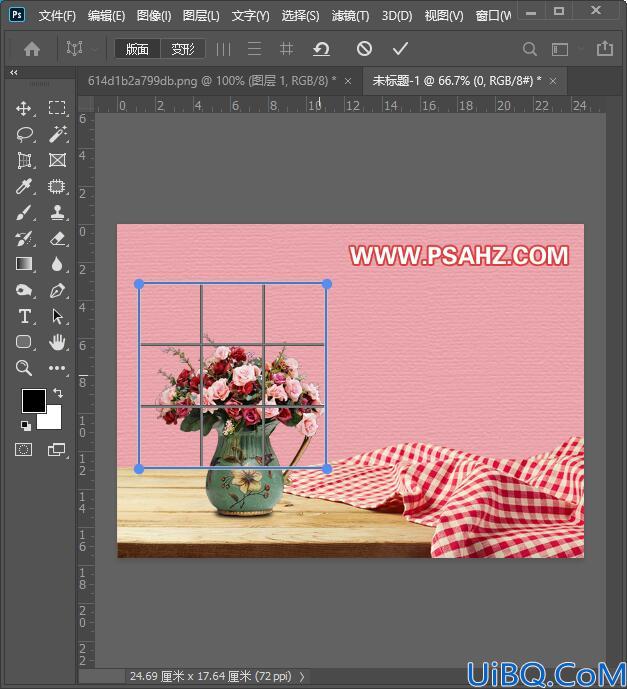

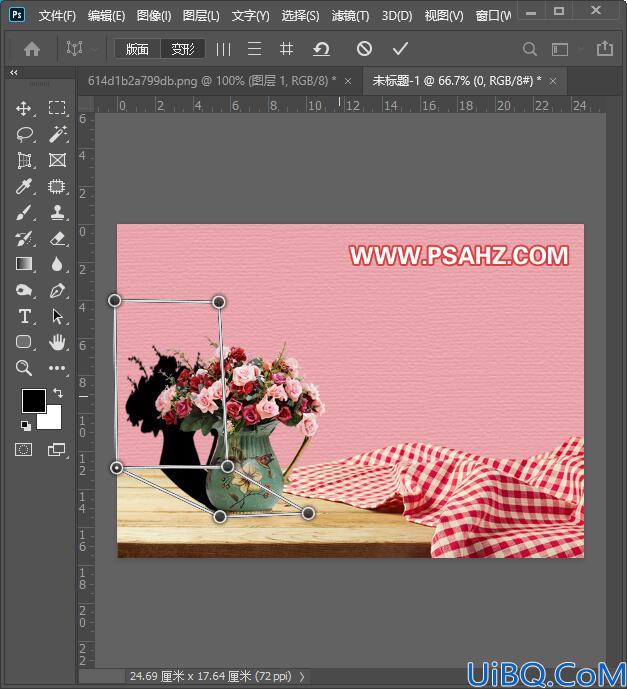



style="text-align: center;">效果图:

素材图:


新建画布,新建图层,填充#eaa4ac
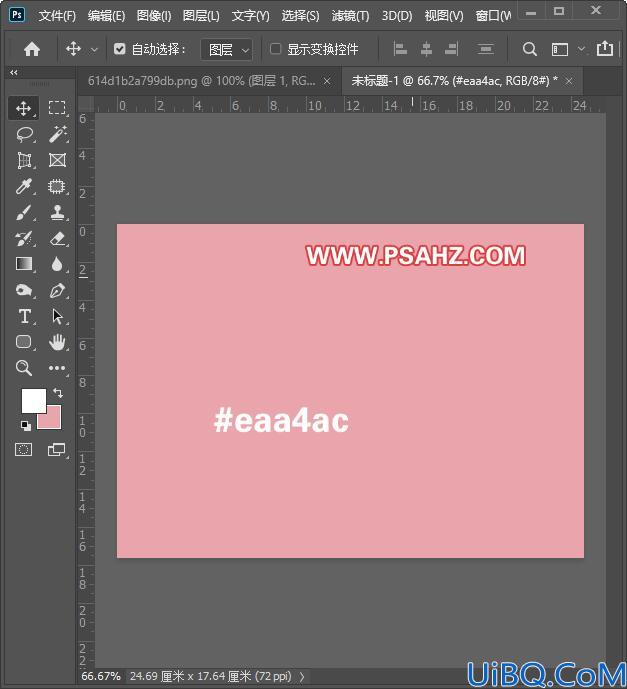
打开滤镜-滤镜库-纹理-纹理化,参数如图:

将素材01抠图置入画布,放置最下方

将素材0抠图置入画布,放置在桌面上

CTRL+J复制花瓶

按CTRL单击花瓶的预览图调出选区

打开编辑-透视变形

在如图的位置框选花瓶,做为第一个透视面,然后在下方的桌面上再框选一个面稍作修整,然后点击上方的变形
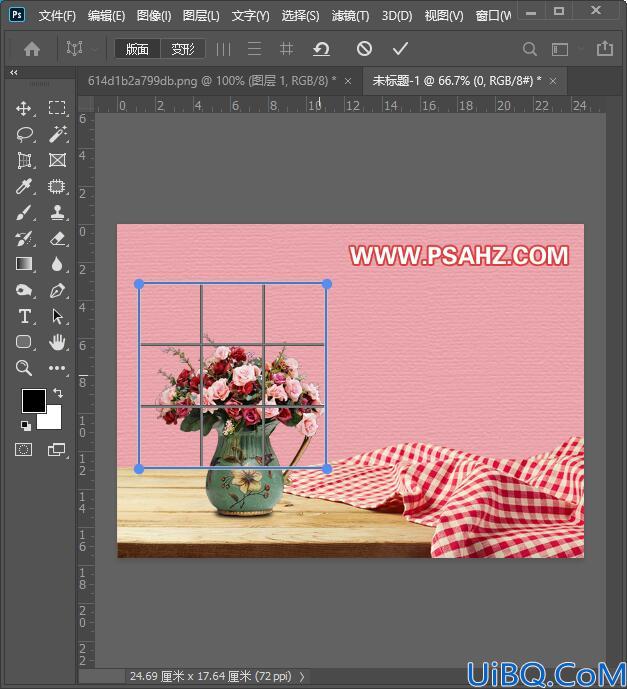

点击变形后,移动锚点来让投影变形,如图:
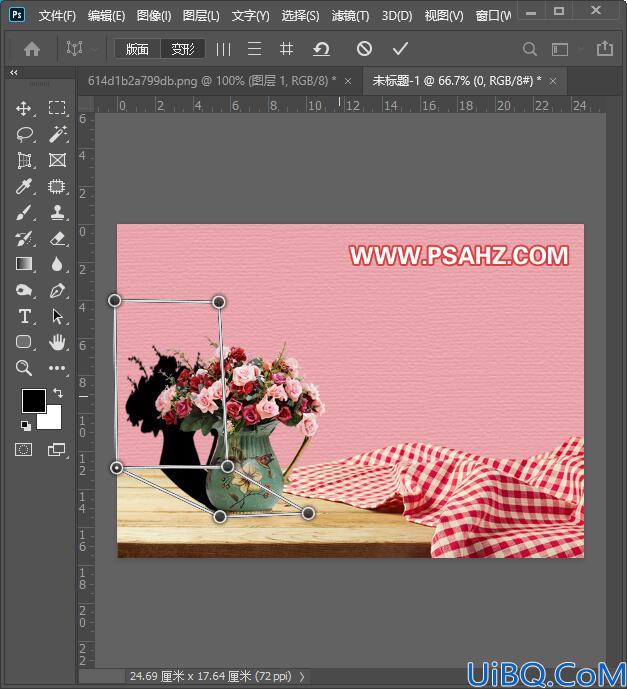
执行滤镜-模糊-动感模糊,角度0,距离25像素,如图:

给阴影添加一个蒙版,使用渐变工具黑色到透明将左上方拉虚,并将图层的不透明度改为57%

最后添加文字,完成效果如图:








