说到去背第一难去的就是发丝去背,紧接著就是透明物体,如:透明玻璃杯,它的外型是比较明确,因此只要运用钢笔工具,就可将它的范围截取出来,但由於它是透明物体,所以在拍摄的过程中,通常都会运用深色背景作衬底,来突显透明的感觉,所以即便将它外型载取出来了,却会发现到杯子还是留下了,原本深色的背景而非透明,若将它放在其它的场景中,则会出现像不透明的塑胶的感觉,所以梅干最近就花了点时间,随手拍了一张透明的玻璃杯,并将它去背且留下它本身透明的材质,便可随意的将它放在其它的场景中。
效果对比图:

Step1 第一步,先运用 工具箱 / 钢笔工具,将玻璃杯的边缘描绘出来,完成后再按下Ctrl+Enter键,将路径线转选取范围。

Step2 接著按Ctrl+C、Ctrl+V,将玻璃杯复製到新的图层中,并在玻璃杯下面新增一个图层,再填入黑色。

Step3 切到"色版",将"红色色版"复製一份,再运用 影像 / 调整 / 亮度对比,提高玻璃杯的亮暗对比。

Step4 按住Ctrl键,对著"红 拷贝"色版缩图点一下,返回"图层】,对著玻璃杯图层下方的遮色片点一下。

Step5 对著玻璃杯下面再新建一个新图层,并填入红色检验一下,可发现到真的变透明,但暗面的部分都不见了。
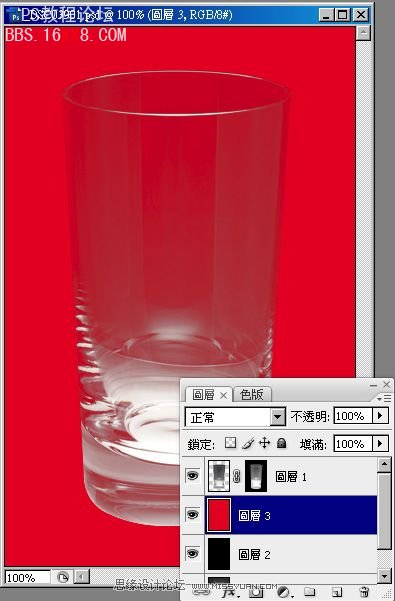
Step6 看完后,将红色图层的眼睛关闭,切到"色版",将"红 拷贝"色版再复製一份出来。
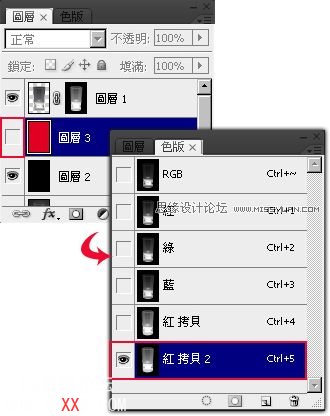
Step7 按Ctrl+I转负片效果,再执行 影像 / 调整 / 色阶,开啟色阶面版,选择下方最左边的滴管,对著画面的点一下,让原本暗面的位置呈现出非黑,其它部分让它变全黑。

Step8 按Ctrl键再对著"红 拷贝"色版缩图点一下,返回"图层】,这边先将前景设為"灰"色,并将灰色填入选取范围中。
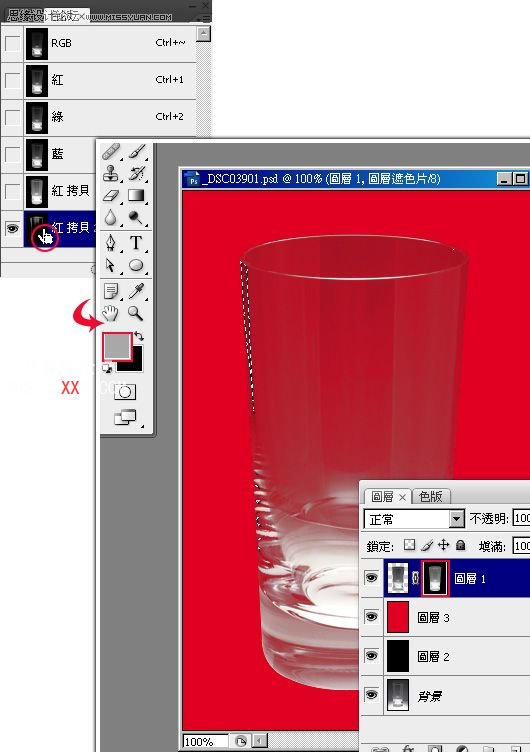
Step9 做完后,其实已算大功告成了,但玻璃杯感觉不够透,把刚去背好的玻璃杯再复製一份,将盖色片删除并套用。
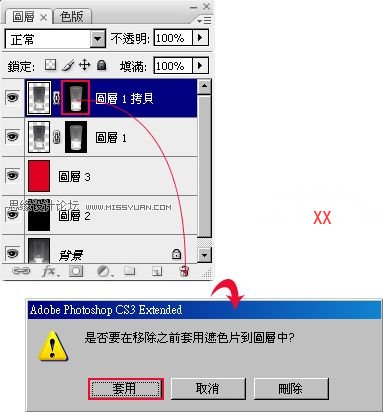
Step10 接著将混合模式修改為【滤色",新增一个图层遮色片,并运用渐层工具,将底部的部分盖掩起来,才不会產生过曝的现象。

Step11 若还觉得不够透的话,可多复製几个,做完后再运用笔刷工具,对遮色片进行细部的修整。

Step12 开啟任意影像,将刚去背好的玻璃杯拉进去瞧瞧,呵~好透呀!连后面的餐包都看的到。








