从左侧的预览图中,不难看出,眼睛的红色色调已经被去除,还原了普通眼球的白色调。 接下来我们再一次用椭圆选取工具,选取眼球(注意:图层要选择在背景层上,而不是我们刚刚复制出来的眼睛图层上)这次抛去眼白的部位。
如下图

再一次执行CTRL+C,CTRL+V,进行复制和粘贴,并且将其复制的图层,放置到图层的顶端(如下图所示)
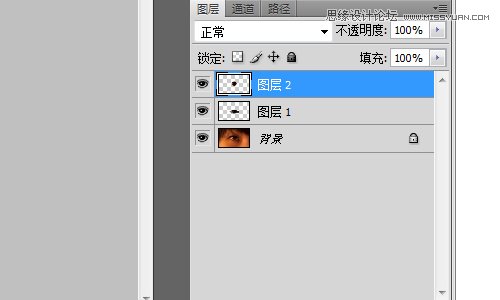
将该图层的混合模式修改为明度。按住ctrl点选图层1,然后执行ctrl+I对选取区域进行反选,然后点击眼球图层按下键盘的Delete键,将多余的选择区域删除,效果如下图
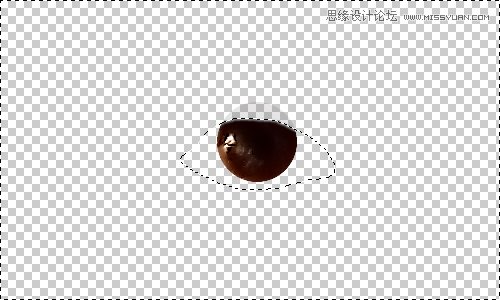
在眼球的图层执行滤镜-锐化-USM锐化-数值设置如下图
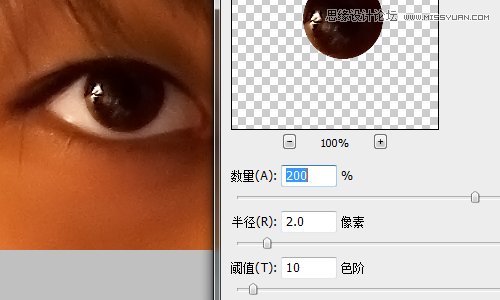
PS:这里需要说明的是,通常来讲,上述的数值设置,可以应用到任何的数码后期锐化上,效果都不错。这个数值设置比较通用。 经过锐化后,将其图层混合模式修改为明度。如果觉得效果不够理想,可以在选择图像-调整-曲线,在预设的部位选择增加对比度,这样眼球的黑色会更为突出。
最终的效果图!








