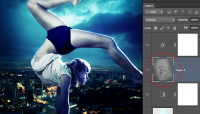利用ps的“移动工具”功能,可以将多张数码照片移到一张上。“移动功能”是在两个打开的图像之间进行,将一个图像放到另一个图像上。
证件照
“移动工具”最实用的应用之一是自己制作证件照。现以制作美国签证需要的幅面为5cm×5cm的照片为例。
1、确定尺寸、PPI及压缩品质参数
希望ps制作的证件照印在6英吋6R规格的照片上,6R的尺寸是15.2厘米×10.2厘米,可以容纳6张5厘米×5厘米的证件照。
由于证件照的幅面不大,在裁剪初始人像照及“新建”图像文件时,分辨率PPI取300就足够了。注意,要操作的两个图像文件的PPI要相同。
在操作过程中保存文件时压缩品质均取6。
2、打开人像文件
打开文件的操作见博文数码照片的剪裁。
3、剪裁人像文件
剪裁的方法见博文数码照片的剪裁,不同的是剪裁参数“宽度”为5cm,“高度”为5cm,“分辨率”为300。
4、人像文件的亮度和对比度调整
操作者可以利用“曲线”功能调整人像文件的亮度和对比度,调整方法见博文使用“曲线”调节数码照片的亮度和对比度。
5、新建空白文件
点开主菜单画面的“文件”栏,选“新建”,用鼠标左键点击后屏幕上就产生一个输入参数框。“预置尺寸”保持自定义。“宽度”单位选英寸,数值取6,“高度”单位选英寸,数值取4。“分辨率”选像素/英寸,数值取300。“模式”选RGB颜色,默认值是黑白的。“内容”可保持白色,也可选背景色。背景色的设置在博文数码照片的剪裁里有介绍。
鼠标左键点击“确定”后,屏幕上出现一个空白图像。这样屏幕上打开了人像与空白两个文件。为操作方便,可改变文件显示的大小和在屏幕上的位置。可用鼠标左键点击其中之一,选择为当前处理文件。
6、选择移动工具
在主菜单左侧用图形表示的“工具栏”内用鼠标的左键选择“移动工具”,位于工具栏的右列第一个。
7、移动一个人像至空白文件
鼠标放在人像上,按住左键可将人像拖到空白文件中。
8、摆放人像
鼠标放在人像上,按住左键将人像放到右上角,凭手感拖到边上会“自动”靠边。由于6英寸幅面放5厘米见方的照片略有缝隙,可用键盘右下的箭头键微调人像,使人像间有小的空白。
9、反复移动
移动6次人像,直到填满空白文件。下图是操作的中间过程画面:
![[实用PS之五]数码照片的拼图 [实用PS之五]数码照片的拼图](https://img.lvups.com/d/file/bigpic/2022/12/26/co1unbcanv4.jpg)
10、保存结果
用鼠标的左键点击,选择填满人像的文件为当前文件。
点开主菜单画面的“文件”栏,选“保存为”,出现一个对话框,由于该新建的文件是ps格式,需要转换成Jpeg格式,转换很方便,只要点开“格式”栏,选择Jpeg即可。保存时软件自动完成转换。自己取一个文件名。点击“保存”后又是一个对话框,其中有代表压缩程度的参数“品质”,写入“6”,点击“确定”后完成照片的压缩和保存。
11、关闭文件
在关闭填满人像的新建文件时,会提示是否保存此ps格式的文件,可以丢弃之。
拼图
下面是一张送给儿子的生日贺卡,2007年制作,用儿子幼时老照片上的头像拼成,主要使用ps的移动工具。
![[实用PS之五]数码照片的拼图 [实用PS之五]数码照片的拼图](https://img.lvups.com/d/file/bigpic/2022/12/26/w3p0rorr0xb.jpg)