18.选择“投影”选项
单击“添加图层样式 —投影”。
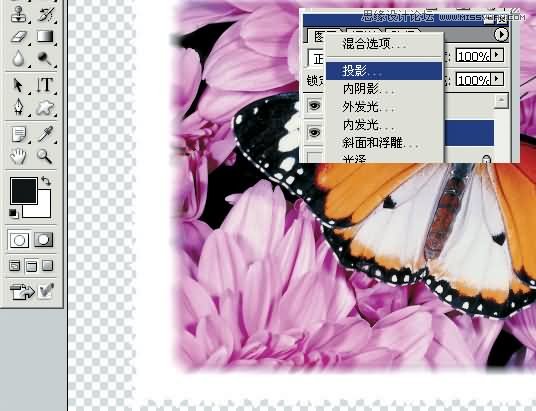
19.设置“图层样式”参数(结束)
设置“混合模式”为“正常”“不透明度”为“40%”“角度130度,距离40像素。扩展10%,大小90像素”并单击“好”。最后将背景可视打开。
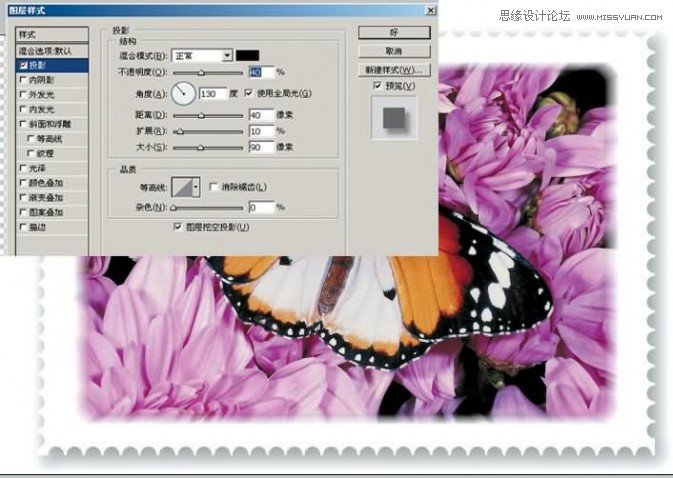

最终效果
举例展示
可以使用题材广泛的图片制作此效果
01.对选区羽化
按“ctrl+alt+D”键, 对选区进行羽化。
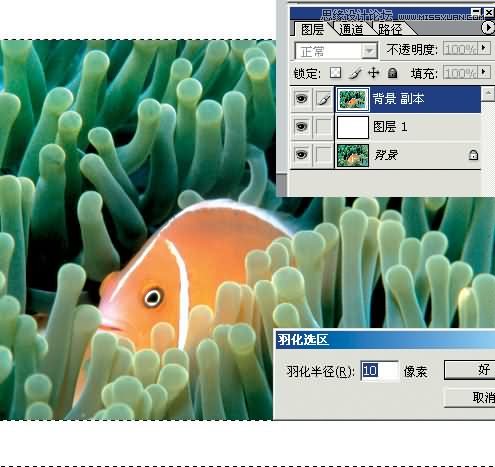
02.对图片进行模糊处理
选择菜单“滤镜—模糊—高斯模糊”对图片边缘进行模糊处理。
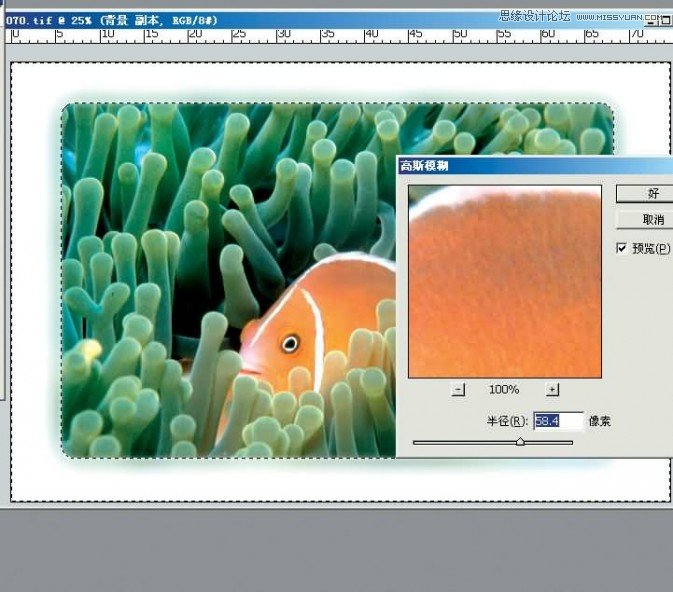
03 添加齿状边缘
新建图层,给图片添加邮票齿状边缘。
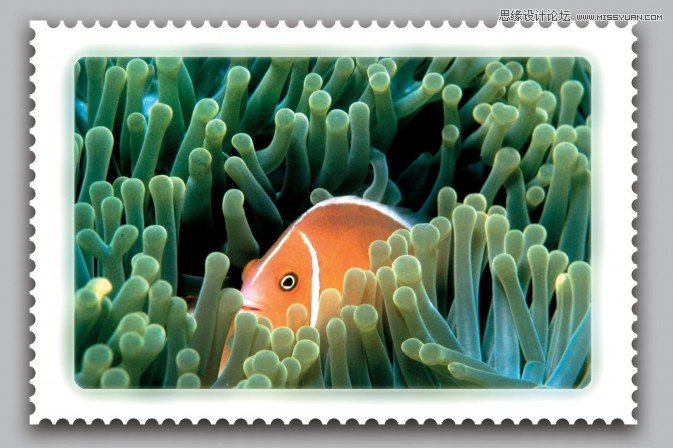
18.选择“投影”选项
单击“添加图层样式 —投影”。
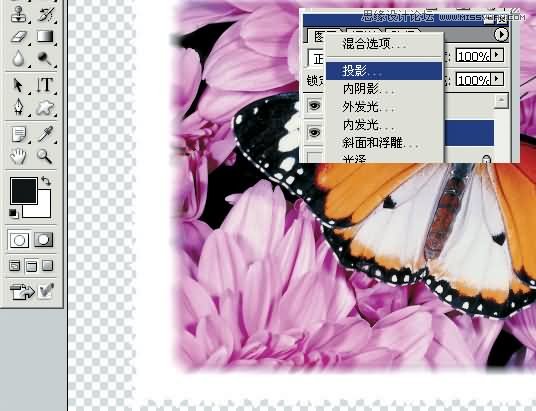
19.设置“图层样式”参数(结束)
设置“混合模式”为“正常”“不透明度”为“40%”“角度130度,距离40像素。扩展10%,大小90像素”并单击“好”。最后将背景可视打开。
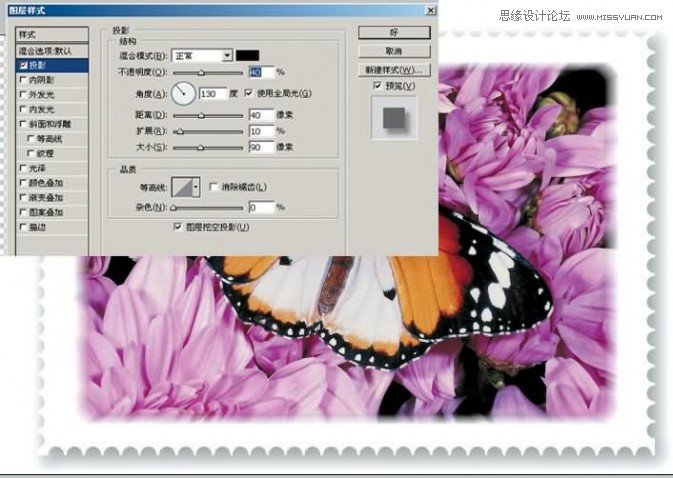

最终效果
举例展示
可以使用题材广泛的图片制作此效果
01.对选区羽化
按“ctrl+alt+D”键, 对选区进行羽化。
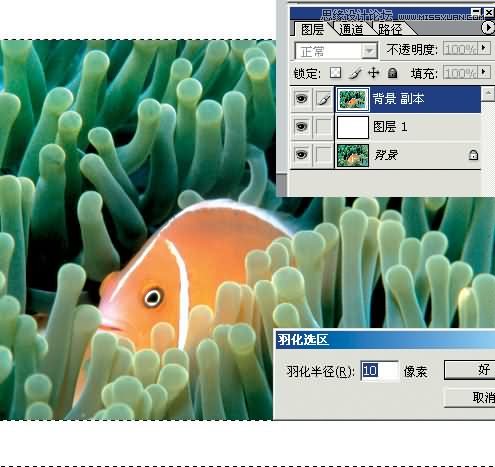
02.对图片进行模糊处理
选择菜单“滤镜—模糊—高斯模糊”对图片边缘进行模糊处理。
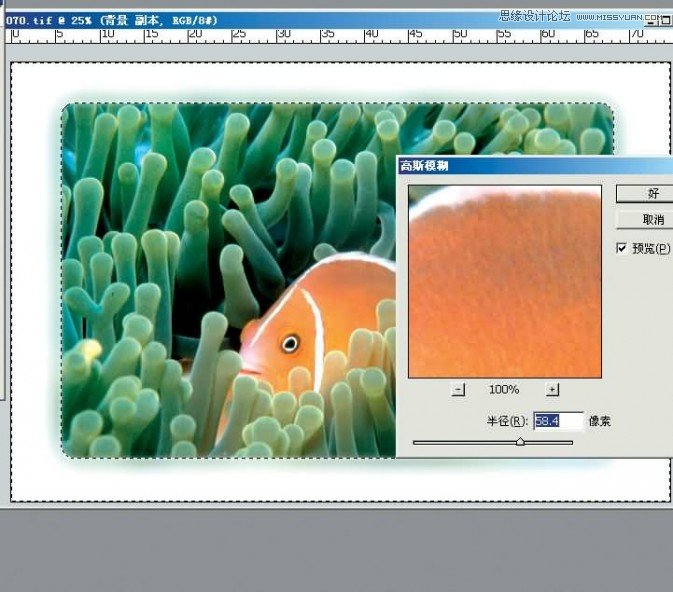
03 添加齿状边缘
新建图层,给图片添加邮票齿状边缘。
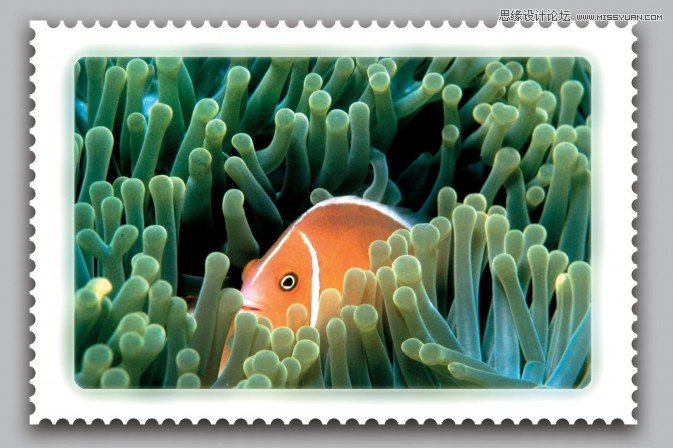
上一篇:ps制作撕裂效果的书中爱情故事
下一篇:用ps制作撕裂的图片