今天,我们开始了Photoshop的讲解。Photoshop是鼎鼎大名的绘图软件了,对我们非常有用。这不必我多说了。
本教程使用版本为photoshop7.0,其他版本的PS操作步骤基本雷同!请大家放心学习!
我想说的是:学习PS跟学习FLASH有不同的地方。如果说FLASH是以动画原理为主,类似于数学公式或是物理公式,那么,PS就有点儿像学化学,无数的化学分子式,稍稍有所不同,效果就完全不一样了,就像是四氧化三铁和三氧化二铁,看上去差不多,性质完全不一样。
PS的方式方法,条理性的少,感性化的多。FLASH是线多点少,而PS是线少点多,无数个知识点,如天空中的繁星一样闪闪发光,学不胜学。再打一个不太恰当的比方:FLASH是西药,PS是中药。三分党参二分甘草、三分甘草二分党参再加四分何首乌,效果完全不一样的。所以, 学PS需要较强的记忆力 。 要在理解的基础上去记忆,需要我们记忆的内容特别多。不然的话,学了后面忘了前面,当时会做的效果,一段时间不做,又全忘记了。所以,我要特别提醒大家边学边记,努力记住。不光要记住知识点,同时也要 记住一种效果的制作步骤与思路 。
当然,我在编写过程中,也会特别努力让大家容易记住,强调要记住的东西,反复实验,以加强记忆。
好了,开场白就说到这儿了。
现在上第一课。为了提高大家的学习兴趣,我们先不去学那些枯燥乏味的概念和理论,我们来做一个有用的工作——照片的虚化处理。请看原图与经过处理的图。这样处理的目的是把四周杂乱的东西去掉,更加突
出人物面部。虚化后,使得画面消去了四方的棱角,与周围更加和谐,看上去更舒服一些,更富有情调。在很多地方都用得上,所以非常值得一学。其实也并不难学。
![[转载]Photoshop新手入门详细教程 [转载]Photoshop新手入门详细教程](https://img.lvups.com/d/file/bigpic/2022/12/26/kblyzrmwixd.jpg)
![[转载]Photoshop新手入门详细教程 [转载]Photoshop新手入门详细教程](https://img.lvups.com/d/file/bigpic/2022/12/26/l5xysbbqrx1.jpg)
这是最常见的一种方法。现在我们来制作,一边制作,一边学习新知识。
1、打开PS。在菜单“文件”下的“打开”,找到自己电脑硬盘上的原图后打开。
2、在工具栏上,按下第一排左边的虚线矩形按钮不放,![[转载]Photoshop新手入门详细教程 [转载]Photoshop新手入门详细教程](https://img.lvups.com/d/file/bigpic/2022/12/26/y5h0kzimatm.jpg) (工具右下角有小三角的,表明这里面还有同类的工具)会出来四种选框工具。点“椭圆选框工具”,然后到照片上画个椭圆。在照片上出现一个虚线画成的椭圆。这时,画得不准确没有关系,一会儿就来调整。这个虚线框就是 选区,这是一个非常重要的概念。一定要记住它。 今后几乎每一堂课都要提到“选区”的。 选区就是我们要进行处理的范围。
(工具右下角有小三角的,表明这里面还有同类的工具)会出来四种选框工具。点“椭圆选框工具”,然后到照片上画个椭圆。在照片上出现一个虚线画成的椭圆。这时,画得不准确没有关系,一会儿就来调整。这个虚线框就是 选区,这是一个非常重要的概念。一定要记住它。 今后几乎每一堂课都要提到“选区”的。 选区就是我们要进行处理的范围。
![[转载]Photoshop新手入门详细教程 [转载]Photoshop新手入门详细教程](https://img.lvups.com/d/file/bigpic/2022/12/26/2xhgjxqiade.jpg)
3、到菜单“选择”下的“变换选区”点一下,在选区的四周出现了大方框(调整框),它有一个中心点与八个方点(调整点)。
![[转载]Photoshop新手入门详细教程 [转载]Photoshop新手入门详细教程](https://img.lvups.com/d/file/bigpic/2022/12/26/0otjyjs2dhr.jpg)
4、现在可以拉动右边的小方点,会把椭圆拉宽;再拉下面的小方点,可以把椭圆拉长一点;拉四角的小方点,可以放大缩小框子;在框外移动鼠标,可以旋转调整框;点框内空白处,可以移动整个调整框 。这样,不断地调整,直到满意为止。不过, 不要拉到离照片边缘太近的地方,需要留出一点余地 。按一下回车,调整框就消失了。
![[转载]Photoshop新手入门详细教程 [转载]Photoshop新手入门详细教程](https://img.lvups.com/d/file/bigpic/2022/12/26/t0vduj1zua0.jpg)
5、现在选区的位置已经定好了。我们来制作边界的虚化效果。到菜单“选择”点“羽化”,
![[转载]Photoshop新手入门详细教程 [转载]Photoshop新手入门详细教程](https://img.lvups.com/d/file/bigpic/2022/12/26/u4whsrvk30m.jpg)
在羽化半径中填写20。这个20是指我们需要虚化的边缘的宽度,就是从清晰到不清晰直到消失的一个过渡的宽度值,这是一个估计值, 这个估计值与原图的尺寸有关 。如果不合适,可以回过头来改成30或者是任何数,主要是观察效果好不好再说。可是,现在是看不出来任何效果的。只好继续往下做,做好了再说了。
6、这个椭圆框里的画面,是我们框选的,是要保留下来的,而虚线框之外的画面,是我们要删除的。为了要删除那些不要的画面,我们就要选中不要的画面。现在,整个画面分成两个部分。一部分是要保留的,另一部分是我们要删除的。不是选中要的,就是选中不要的。那么,只要把现在这个选区反个个儿就可以了。现在到菜单“选择”下点“反选”,虚线框就反过来了。在椭圆选框的外面,出现了四方的选框,这表示:现在所选中的,是椭圆与方框之间的部分。注意:原先羽化的宽度,是向着椭圆内部的。现在反过来是向着椭圆的外部了。
![[转载]Photoshop新手入门详细教程 [转载]Photoshop新手入门详细教程](https://img.lvups.com/d/file/bigpic/2022/12/26/buxl5h153l2.jpg)
7、好,现在选中的这部分就是我们不要的了。到菜单“编辑”下点“清除”,这部分就没有了,露出了白色的底及虚化的边缘。
![[转载]Photoshop新手入门详细教程 [转载]Photoshop新手入门详细教程](https://img.lvups.com/d/file/bigpic/2022/12/26/syucthjh3vo.jpg)
8、可能有些朋友点了“清除”之后,四周不是白色的,而是其它颜色的,这里就要补充说明一下颜色的设置了。
在PS中,设置颜色,分为前景色与背景色两个部分。如白纸黑字,那么,白色就是背景色,黑色就是前景色。在工具栏下部,就有这么一块,我们来看一下: ![[转载]Photoshop新手入门详细教程 [转载]Photoshop新手入门详细教程](https://img.lvups.com/d/file/bigpic/2022/12/26/w22kjhycuu2.jpg)
这里有两块颜色,前面一块是黑色的,后面一块是白色的。这就是前景色为黑色,背景色为白色的情况。
前景色与背景色当然是可以对换的。按那个双向箭头就可以了。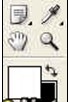
现在的情况是对换过来了,前景色是白色,背景色是黑色的。就像是学校里教学的黑板,写上的是白色的粉笔字。记住这个双向箭头是前景色与背景色的对换按钮。以后非常有用的。而左下角的那个黑白小按钮,是默认设置按钮。即无论在什么情况下,什么颜色下,按下这个按钮,就会马上回到白底黑字的默认设置上来。
好。结合我们现在的情况,如果说要白色的背景的话,那正是一种默认的设置。这样,你在清除之后,四周都是白色的底色了。关于如何改变颜色的问题,我们在以后的课中会来详细讲解。今天我们所要掌握的,就是二点:什么是前景色?什么是背景色?如何交换?如果设为默认的颜色?
9、画面处理得差不多了,要把虚线框去掉。到菜单“选择”下点“取消选择”,虚线框就没有了。

10、现在看一下虚化边缘的效果。20这个半径值还可以。但是如果换了一照片,就不一定是20了,这个值跟原图的大小有关。如果羽化半径值太小,虚化得太突然。如果太大了,虚化部分会影响到主画面。(关于如何修改,重新设置羽化半径值,这部分内容以后会讲到。)
11、好。现在要把 图片保存 起来。因为起先打开的是“照片01.jpg”,现在如果在菜单下点保存,也会是同样的文件名。弹出的对话框中,可以设置画面品质,可以看到保存后的文件量大小是多少K。这可以让我们保证能上传到论坛上。其它就不用设置了。但是,这样保存的话,原图就会被复盖了。万一你要做另一种效果就不能再使用了。为了保存原图,可以到菜单下点“存储为”,换个文件名保存下来。可以仍然保存为JPG格式。而且还以保存为PSD格式。这是PS的源文件,是可以修改的文件,正如FLASH中的FLA文件一样。假如你制作到了一半,要休息了,临时保存一下文件,就要保
存为PSD文件,这样,回来还可以修改。这是要注意的。







