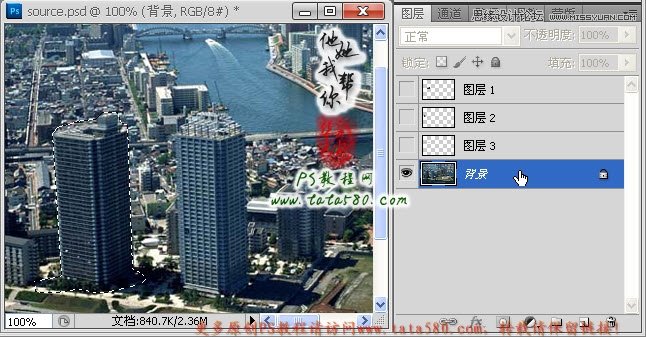6、将路径转换成选区后如下图所示,钢笔工具最大的好处在于可以较随意的控制选区的形状。

7、按Ctrl+J键将选区生成图层1,然后利用移动工具将图层1向右移动,效果如下图所示:
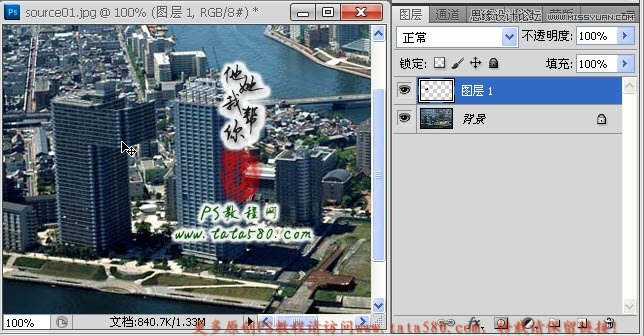
8、同样的方法,得到如下图所示选区:

9、一样按Ctrl+J键将选区生成图层2,然后利用移动工具将其向左移动,效果如下图所示:
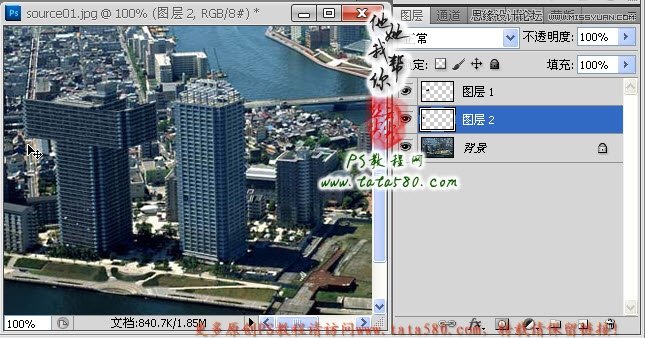
10、接下来我们要处理一下大厦楼顶,可适当放大图像,确保单击选中背景图层,勾选中如下楼顶选区:
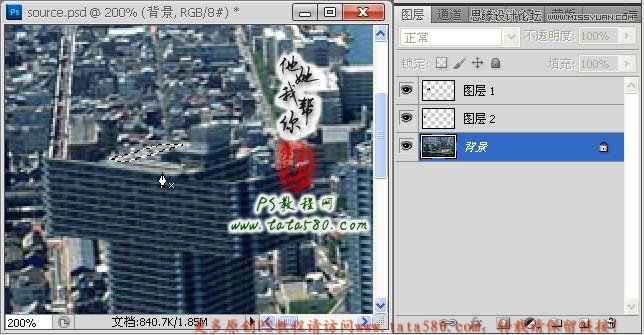
11、按Ctrl+J键将楼顶选区生成图层3,然后将其向左移动到边角位置,效果如下图所示:

12、将图层3多复制几个图层,然后平铺于楼顶空缺位置,如下图所示:

13、再将所有图层3的副本以及图层3本身一起选中合并成一个图层,并重命名为图层3,如下图所示:

14、重新选中背景图层,将图层1、2、3的眼睛暂时点掉,然后勾选中原始大厦,包含其底部的一些绿化带,如下图所示: