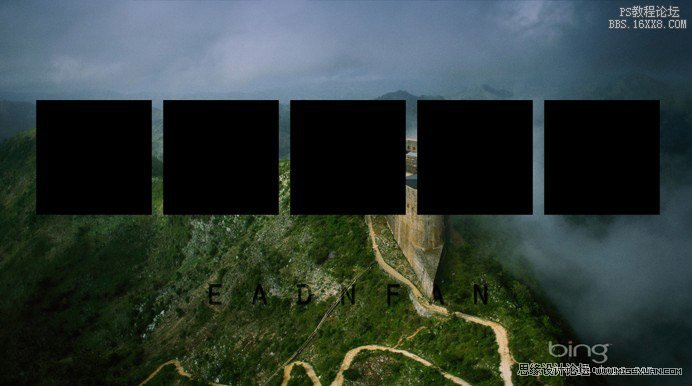先看看效果图
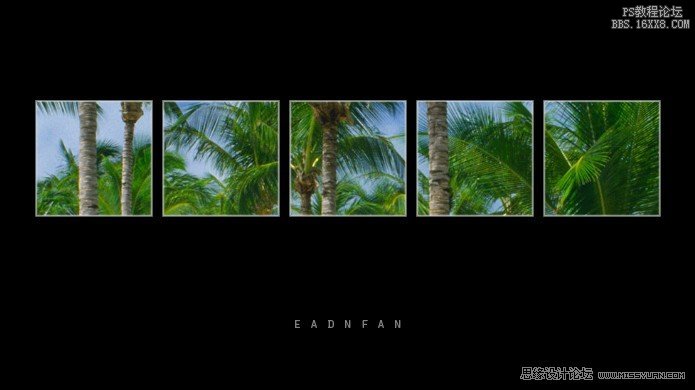
1.在PS CS5 中打开一幅照片,左键点两下,弹出“新建图层”对话框,点“确定”。
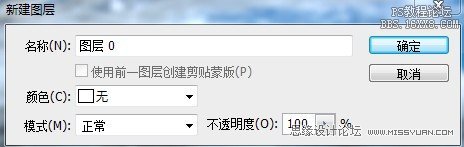
2.“CTRL+ALT+SHIFT+N”两次,新建两个图层为“图层1”和“图层2”,选中“图层2”,快捷键“M”,按住“SHIFT”,建一合适选区,在选区中填充黑色。

3.“CTRL+ALT+T”变换选区,按住“SHIFT”键,平移选区到右边合适位置,回车确定。

4.“CTRL+ALT+SHIFT+T”复制变换选区三下,按住“CTRL”键,选中“图层0”和“图层2”,按“V”转为移动工具,点按如下图所示的“居中对齐”图标,对齐图像。

5.效果如下;