这篇PS把照片制作成写实素描风格教程是我在一个国外的网站上看到的,教程讲解的方法非常不错,制作出来的素描效果非常棒,所以找了一个中文版的教程大家一起学习
原图和效果图的对比吧:

原图:

本文主要聚焦于 阴影/高光以及曲线,嗯,还联系到一点智能对象。
通过改变对比度,以及黑白调整图层,你能掌握一种将图像转换为手绘图效果的技法。
最终的结果看起来像是手绘图,然后要通过笔刷的微调来打造一种更质朴的手绘感。
具体的制作步骤如下:
01. 增强对比度
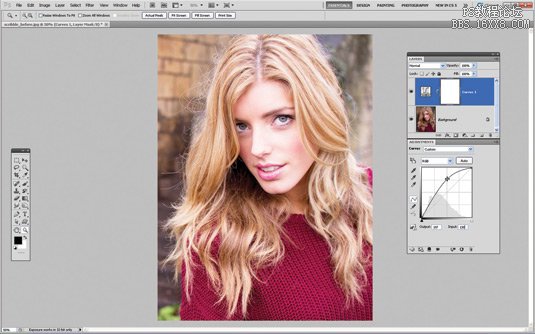
首先,下载源文件,然后导入图像。为了强调 眼睛 这一重要区域,选择图层>新建调整图层>曲线。
然后调整最中间的点(第二条竖线上的点),像上图那样上移该点,(准确的是输入值130,输出值197),这样就会加亮中间调。第一条竖线上的点输入61,输出77.
02. 加亮虹膜

点击曲线调整图层的白色蒙版。按CMD/Ctrl+I转换成黑色。现在使用画笔工具。在面板中选择画笔预设,选择一个 柔性颗粒圆笔刷,大小60px。不透明度100%,前景颜色设置为白色,然后再虹膜上画几笔。如上图。
03. 微调眼睛

笔刷不透明度降到46%,然后精细的刻画一下眼白。这样眼睛将英气袭人,这是肖像画的关键,眼睛要有神。牙齿也要美白一下。
加亮眼睛,有时候容易做过头了,因此可以将调整图层的不透明度设置为50%,以便进行精细的调整。
04. 调整阴影和高光
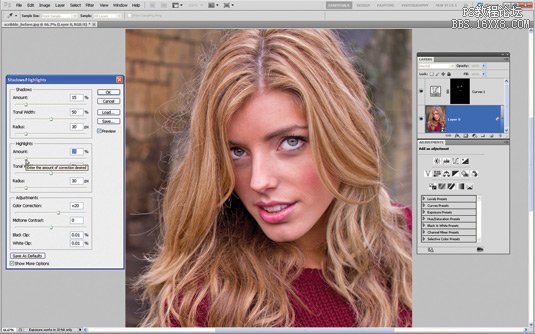
为了调整更多的细节,将背景照片转换成智能对象。图像>调整>阴影/高光 均设置为15%。







