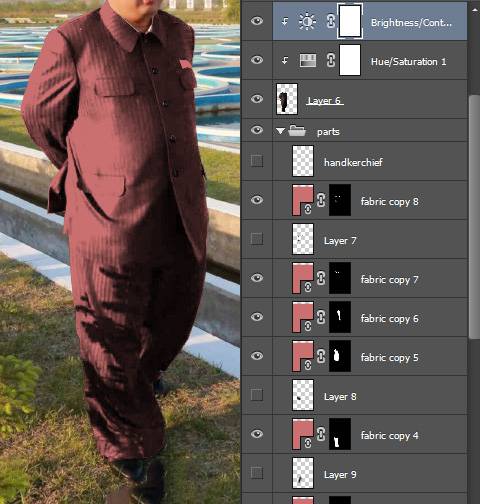B
从原图提炼出暗面
把我们在步骤一得到的第一个路径转换成选取范围,全选金先生的衣服。
确认现在位置在原始图层上,并且已经全选了金先生的衣服。按 Ctrl+C 复制,黏贴成为新的图层,再把这个图层移至到所有图层上方,这个图层长相大概这样:

再次提醒,这个图层必须放在目前所有工作图层之上。
我们现在要从这个原始图上提取最自然的暗面、深色面、被遮蔽的部份。
但我们不学苦逼的方式。
1. 先把图层模式改成 Multiply
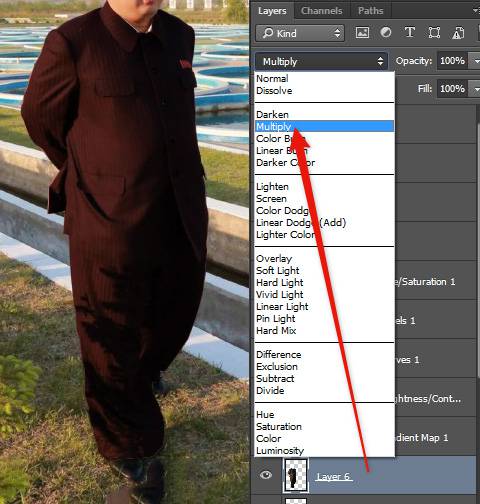
然後你会有左方的效果。(谁来提点我一下这中文翻译成什麽?)
2. 把阴影模板作成灰阶
为了让任何颜色的衣料套上时不会受到原照片的颜色影响,需要把阴影模板作成灰阶。
使用图层面板下方新增调整图层的色相 / 饱和度工具,并且把饱和度降到最低。
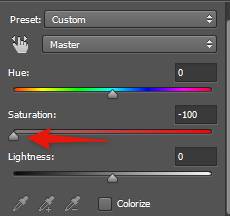
你发现整张图片都成灰阶了,原来少做了一个动作,我们需要让上一个降低饱和度的操作只影响到一个图层。按住 alt 键,把鼠标移动到调整图层和原图层的中间,这时候鼠标会变成一个转弯的符号,左键点击後,图层会变成这样:
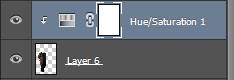
这表示那个调整图层只会影响到 layout 6。
3. 调整黑白对比
我们需要在原图上把黑白对比尽可能自然的提炼出来,使用图层面板下方新增调整图层的亮度 / 对比,这里得注意,不是每张来源图片都一种调整法的,我在题主的这个范例上用了最大亮度和稍微提高的对比。
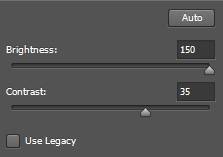
现在我们的结果应该是这样: